This website uses cookies so that we can provide you with the best user experience possible. Cookie information is stored in your browser and performs functions such as recognising you when you return to our website and helping our team to understand which sections of the website you find most interesting and useful.
Enhance your website with the NearBy Amenities Listing On Google Maps extension, allowing site admins to showcase nearby amenities around any specified location directly on Google Maps. Visitors can easily view these amenities on the map as markers and in a detailed listing, similar to how assigned locations or places are displayed.
Before using this feature, ensure that you have both the WP MAPS PRO plugin and the NearBy Amenities Listing On Google Maps extension installed on your website. If you haven’t installed them yet, please download and configure these plugins to unlock this powerful functionality.
Display Nearby Features on Google Maps:
- Step 1: Please navigate to the Add / Edit Map page create a map and select the location as per your need.
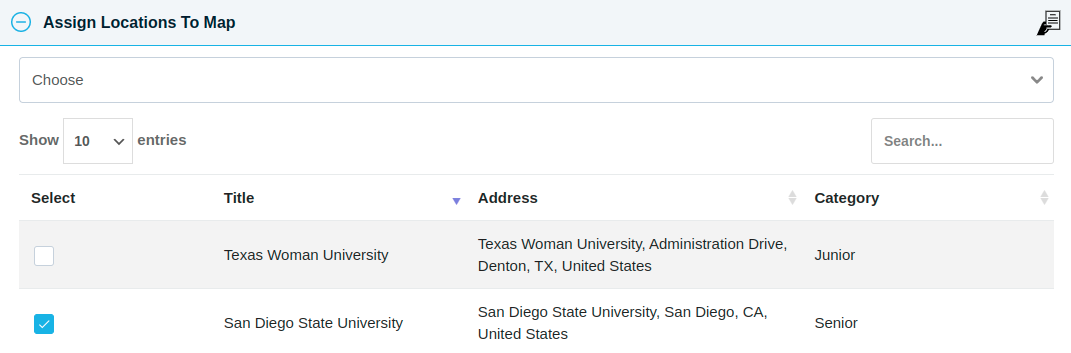
- Step 2: On this page(Edit Map page) scroll down to the Google Maps Amenities section, Enable the Show Amenities checkbox given in this section.
- Step 3: Select Miles / KM as per your need from the Dimension option, then insert radius in Radius Options to display search results according to the given radius.
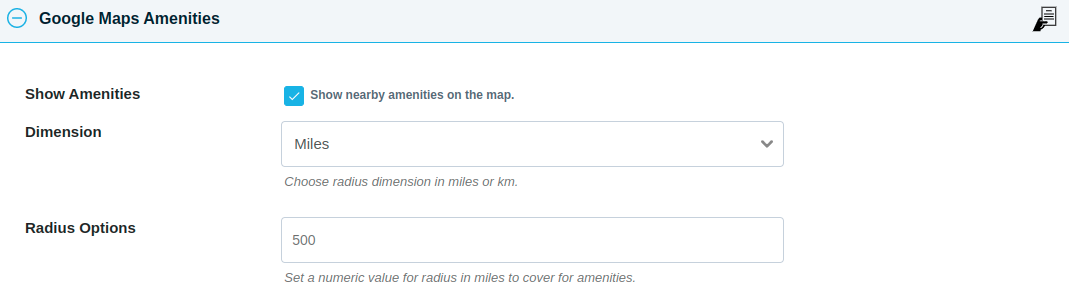
- Step 4: After that please select amenities that you want to display on the map as per your requirements.
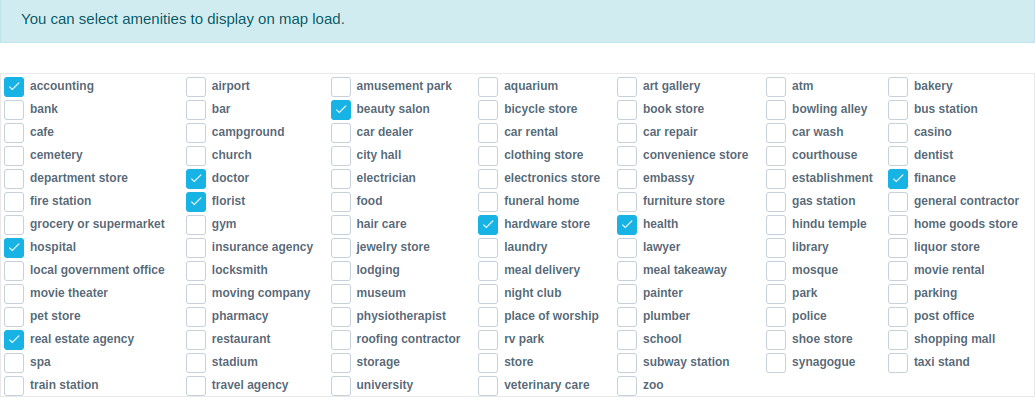
- Step 5: Please scroll down to the Display Nearby Amenities Google Maps ( Add-On Settings ) section, Enable the Display Amenities Data on map checkbox given in this section.
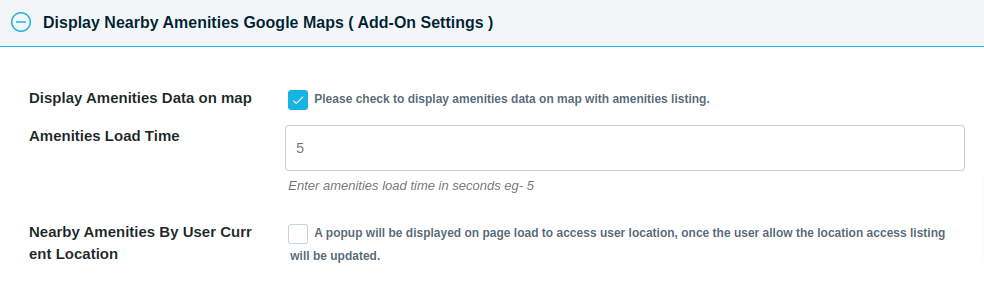
- Step 6: After enabling this, insert the number of seconds in the given Amenities Load Time textbox.
- Step 7: If you want to show nearby amenities according to the user’s current location then, please enable this Nearby Amenities By User Current Location checkbox. Once the user allows the location access listing will be updated.
- Step 8: Please go to the Amenities Listing Result section, and select result criteria from the given option Listing Result Criteria as per your requirements.

- Step 9: After this small process please click on the Save button.
You will see on the frontend your selected amenities are displayed on the map and listing.
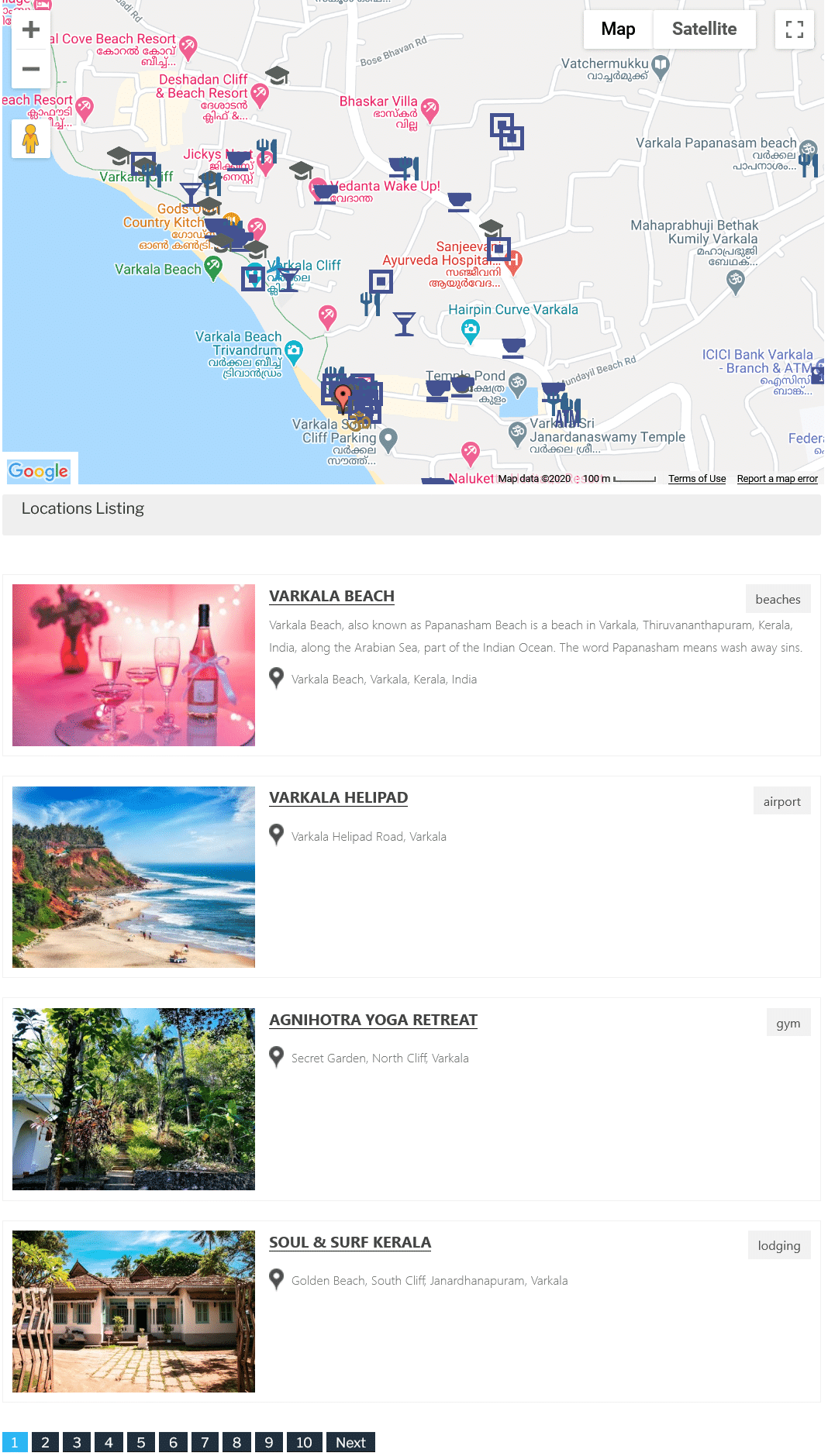
To view a demo please click here.
Explore the latest in WordPress
Trying to stay on top of it all? Get the best tools, resources and inspiration sent to your inbox every Wednesday.
