This website uses cookies so that we can provide you with the best user experience possible. Cookie information is stored in your browser and performs functions such as recognising you when you return to our website and helping our team to understand which sections of the website you find most interesting and useful.
Migrate Google Maps from One Site To Another Site:
-
- Step 1: Please navigate to the WP MAPS PRO -> WP Maps Migration.
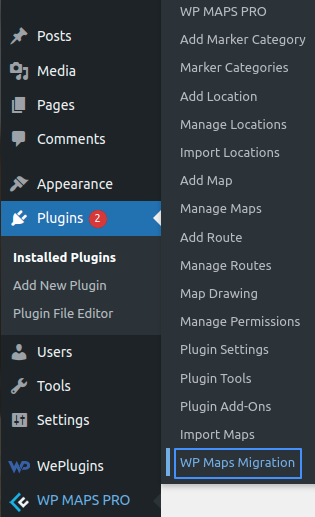
- Step 1: Please navigate to the WP MAPS PRO -> WP Maps Migration.
Export To Other Website:
-
- Step 2 : Please select the Export To Website option from the Select Process.
- Step 3: After that, click on the Download Backup button to download your all maps with all settings. It imports all the maps with their locations, routes, categories, additional fields, markers, and location images.
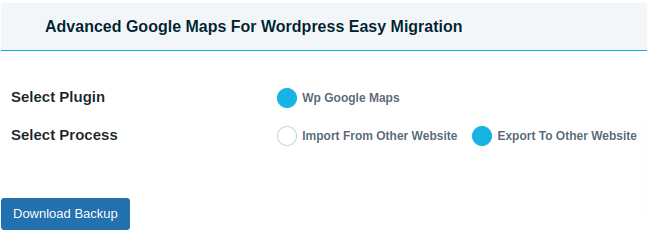
Now we have a text file downloaded with name like “wpgmp_database_1726289571.txt”. This contains all the maps plugin data including locations, maps, routes, category and custom fields. Now we will import this map plugin data using this .txt file in our new website.
Import From Other Website:
- Step 1: Please select the Import From Other Website option from the Select Process.
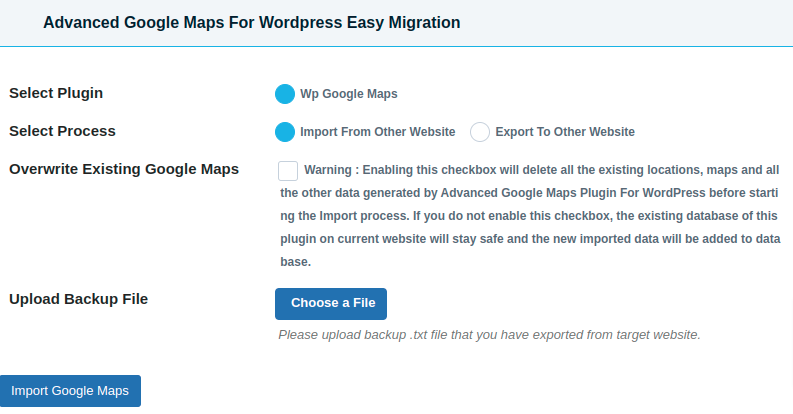
- Step 2: If you already created a map on the new website and wanted to overwrite all old WP MAPS PRO data with new data then, please enable the checkbox (Overwrite Existing Google Maps). Otherwise, go to step 3.
- Step 3: Please upload the plugin database .txt file that you downloaded by export process.
- Step 4: Click on the Import Backup button.
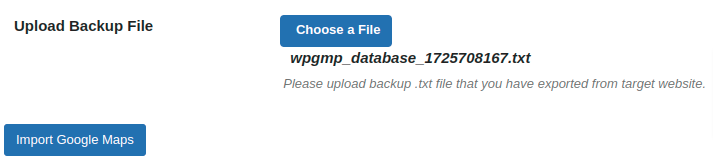
It’ll take a few seconds to complete the migration process and all of your maps data will be migrated successfully.
Explore the latest in WordPress
Trying to stay on top of it all? Get the best tools, resources and inspiration sent to your inbox every Wednesday.
