This website uses cookies so that we can provide you with the best user experience possible. Cookie information is stored in your browser and performs functions such as recognising you when you return to our website and helping our team to understand which sections of the website you find most interesting and useful.
You can display listing of your all posts/some selected posts by creating rule.
To show listing of your all/some important post first Go to Post Pro Plugin back-end and click on Add Rule menu,a new window will appear.
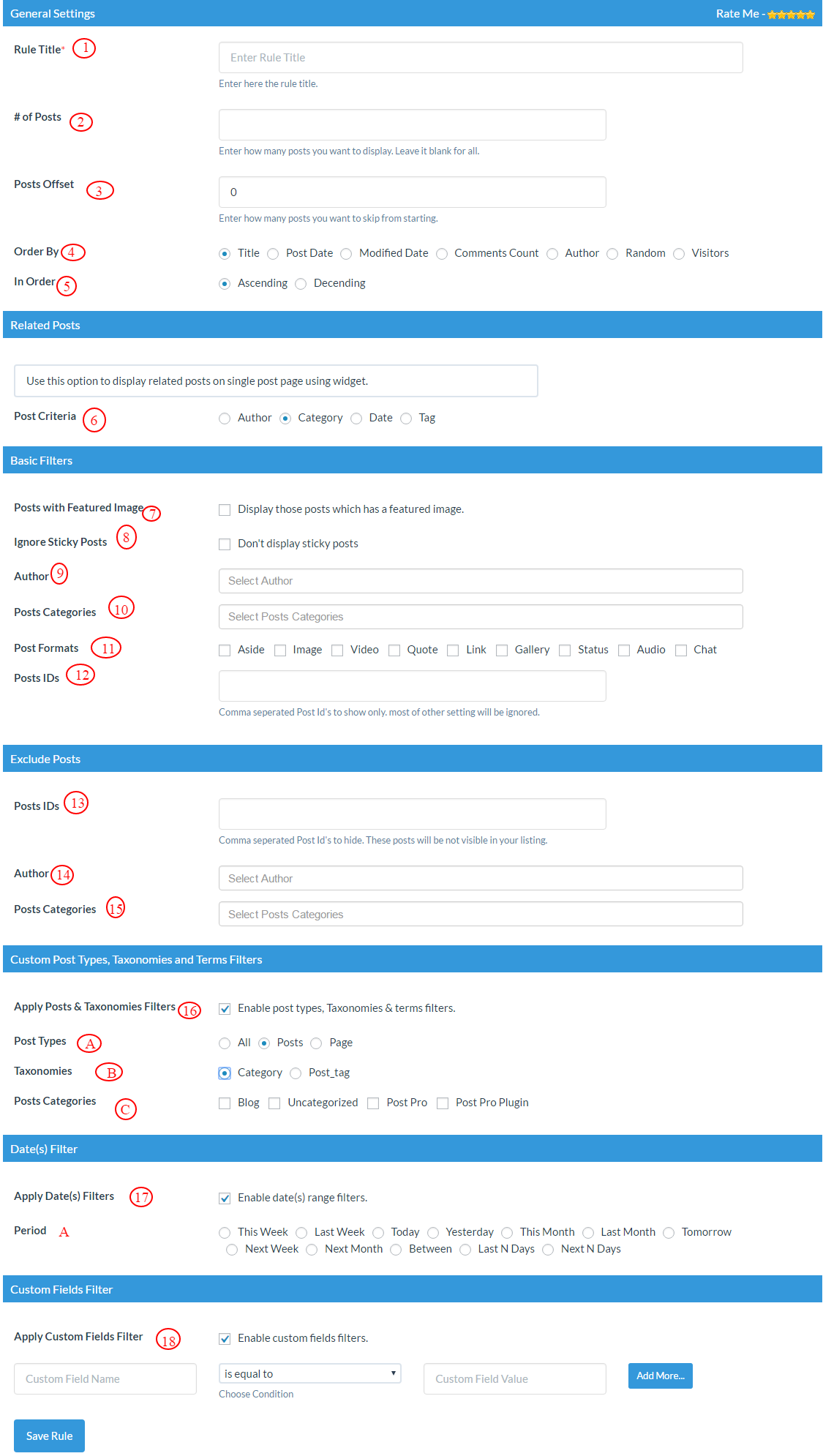
-
Rule Title
Start by assigning a title to the rule.
-
Number of Posts
Specify how many posts you want to display per page. For example, type “5” to display only 5 posts, or leave it blank to display all posts.
-
Posts Offset
Indicate how many posts to skip from the beginning. This number should match the number of posts chosen in the previous step (# of Posts). For example, if you want to display 5 posts and skip the last 2 posts, type “2” in the Posts Offset field.
-
Order By
Choose the criteria for arranging your post listing. Options include:
- Title: Display posts according to title.
- Post Date: Display posts based on the date of publication.
- Modified Date: List posts according to the modified date.
- Comments Count: Arrange posts by the total number of comments on each post.
- Author: List posts by author name.
- Random: Display posts in random order.
- Visitor: Show posts that are most visited by users.
-
In Order
Choose to display posts in ascending or descending order.
-
Post Criteria
You can display related posts on a single post page in the sidebar using widgets based on Author, Category, Date, or Tag criteria.
-
Posts with Featured Image
Only posts with featured images will be displayed in the listing.
-
Ignore Sticky Posts
Access the “Manage Rules” menu of the WP Post Pro Plugin to view a list of all created rules.
-
Author
Display posts related to the selected author.
-
Posts Categories
Display posts that are related to the selected category or categories.
-
Posts Formats
List posts that match specific post formats.
-
Posts IDs
Type the post IDs you want to display in the listing.
Exclude Posts
-
Exclude Post IDs
Specify the post IDs that you do not want to display in the listing.
-
Exclude Author
Skip posts by a selected author from appearing in the listing.
-
Exclude Categories
Exclude posts from the selected category or categories from the listing.
Custom Post Types, Taxonomies and Terms Filters
-
Custom Post Types, Taxonomies, and Terms Filters
Choose and display posts that are selected.
Dates Filter
-
Apply Date Filters
Display a listing of posts that match specific date filters. For example, to display posts from the last week, simply check the “Last Week” option.
Custom Fields Filter
-
Apply Custom Fields Filter
This section enables you to filter posts based on custom fields. For example, you can use it to divide students into two groups:
1. Those who scored more than 36% marks – labeled as “Pass.”
2. Those who scored less than 36% marks – labeled as “Fail.”
Don’t forget to click on Save Rule to set up the rule.
Explore the latest in WordPress
Trying to stay on top of it all? Get the best tools, resources and inspiration sent to your inbox every Wednesday.
