This website uses cookies so that we can provide you with the best user experience possible. Cookie information is stored in your browser and performs functions such as recognising you when you return to our website and helping our team to understand which sections of the website you find most interesting and useful.
With Mysql Data On maps plugin, you can display custom Mysql table data on Google Maps very easily and with flexibility. You can easily decide what information pieces ( out of different columns in the table) they want to display on Google Maps. The Mysql table columns can be easily selected and mapped from the backend to serve as titles, content in the infowindow, and listing.
Please make sure you have installed the WP MAPS PRO plugin on your website. In case you have not installed it yet. Please download these plugins and configure them first. Here are the following steps to install the WP MAPS PRO plugin.
Process to configure Mysql Data On maps plugin:
- Step 1: Please navigate to the WP MAPS PRO -> MySQL TABLE To Map
- Step 2: Please select your map from the given Select Map dropdown to add locations on a map.
- Step 3: After selecting a map you will see one more dropdown Please Select a WordPress Table visible here, and select table to map fields for location.
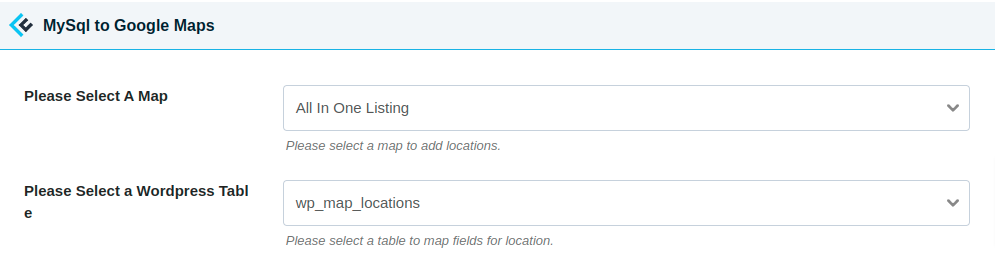
- Step 4: When you upload an Excel file, all the columns associated with it appear below with some dropdown. Select associated location field data from the given dropdown in front of a table field.
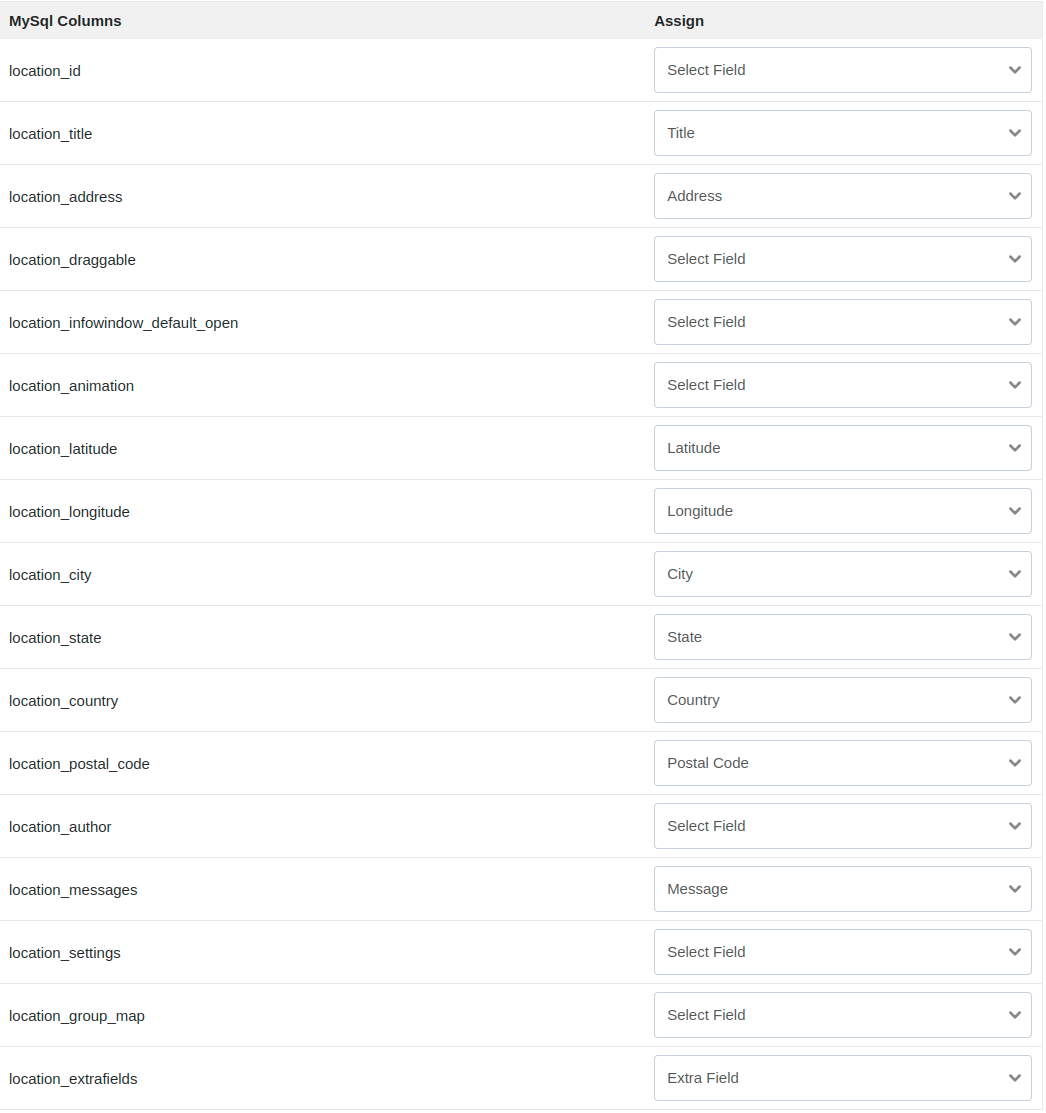
- Step 5: After selecting the associated location field from the given dropdown in front of a table field, click on Save Settings.
Note: Title, Latitude, and Longitude are required for mapping. You can use Extra Fields and Category for multiple column mapping.
- Step 6: Please navigate to the WP MAPS PRO -> Edit Map edit the selected map and scroll down to the MySql To Google Maps (Addon Settings).
- Step 7: Enable Enable MySql Locations checkbox from MySql To Google Maps (Addon Settings) given section.
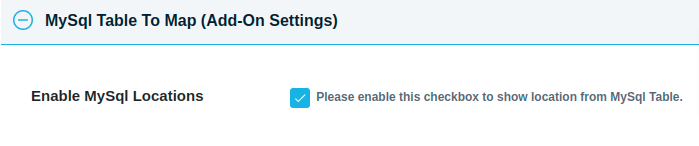
- Step 8: After enabling this add-on please click on Save Map.
You can see your selected MySql data is displayed on a selected map.
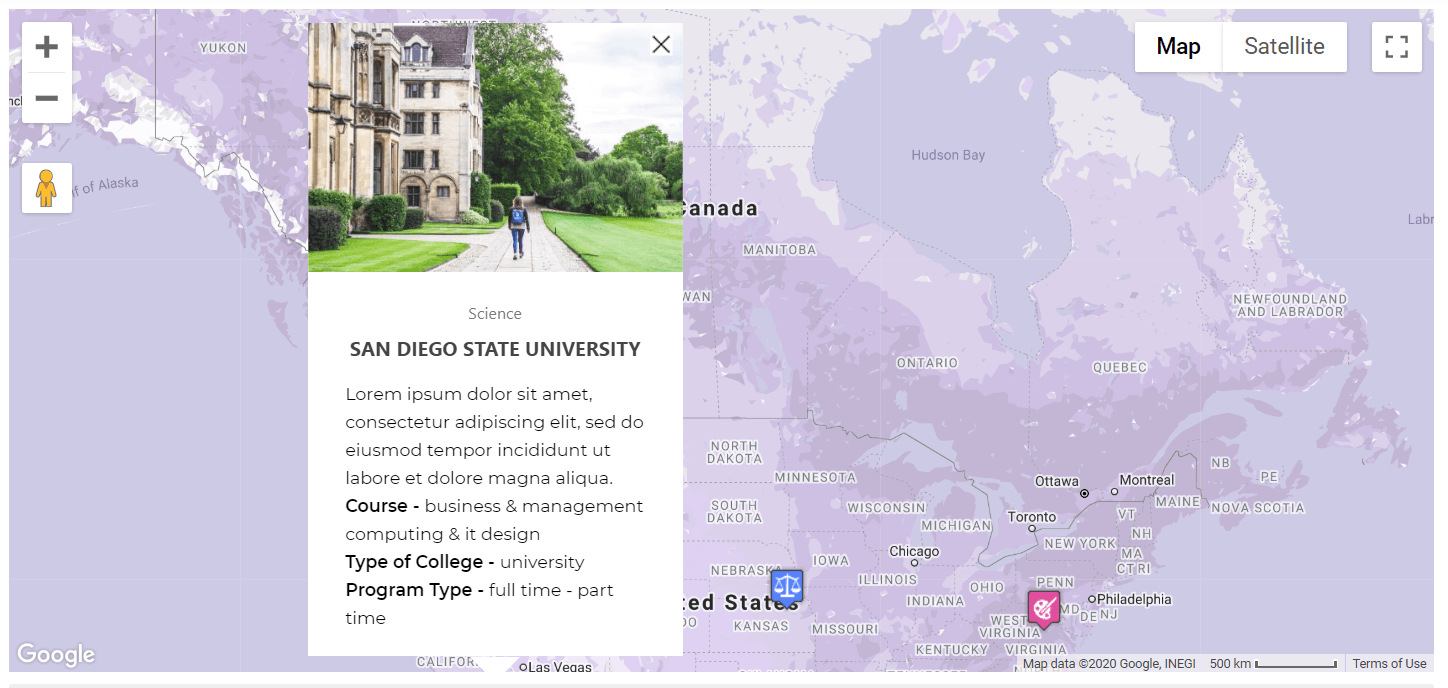
To view a demo please click here.
Explore the latest in WordPress
Trying to stay on top of it all? Get the best tools, resources and inspiration sent to your inbox every Wednesday.
