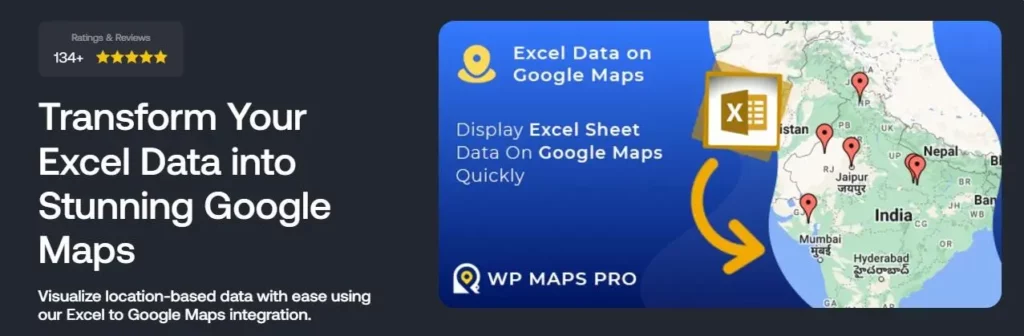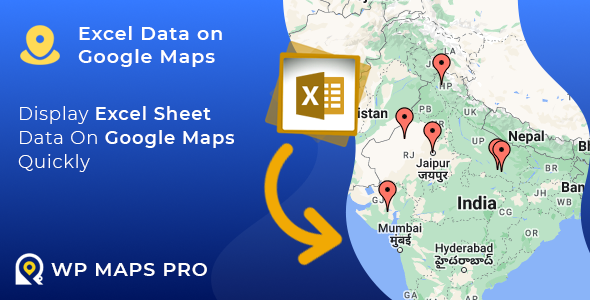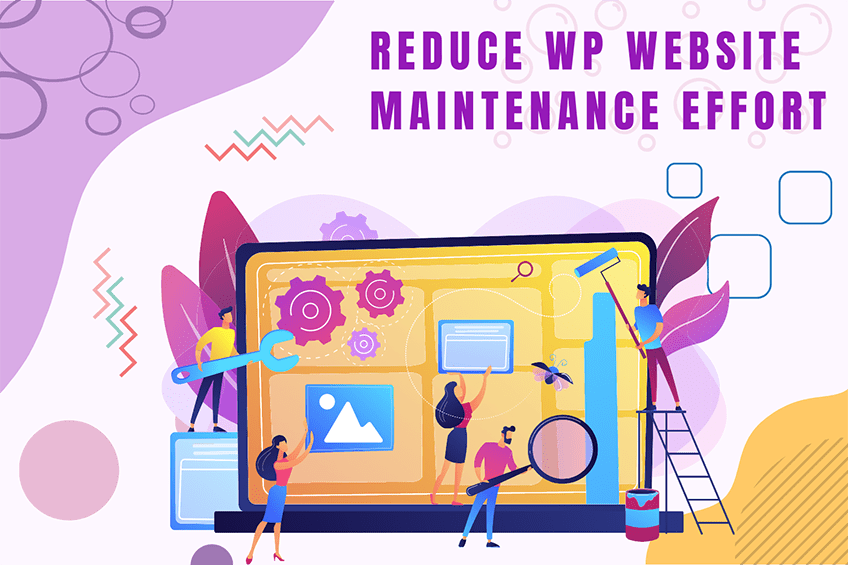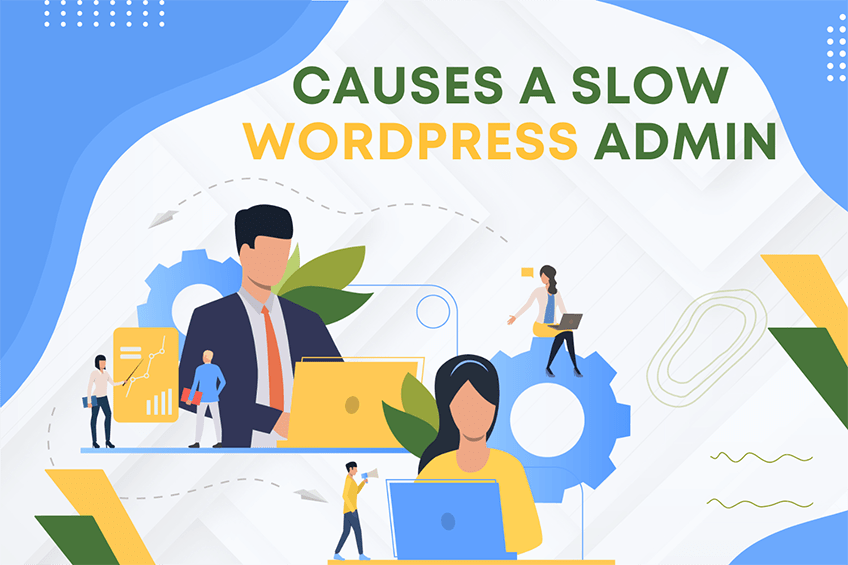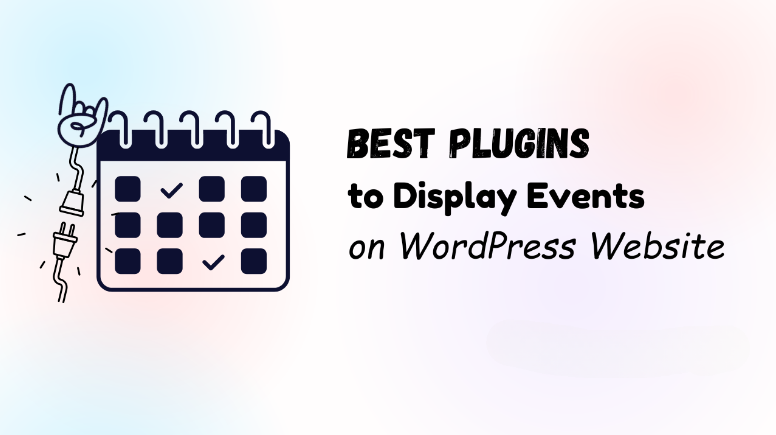This website uses cookies so that we can provide you with the best user experience possible. Cookie information is stored in your browser and performs functions such as recognising you when you return to our website and helping our team to understand which sections of the website you find most interesting and useful.
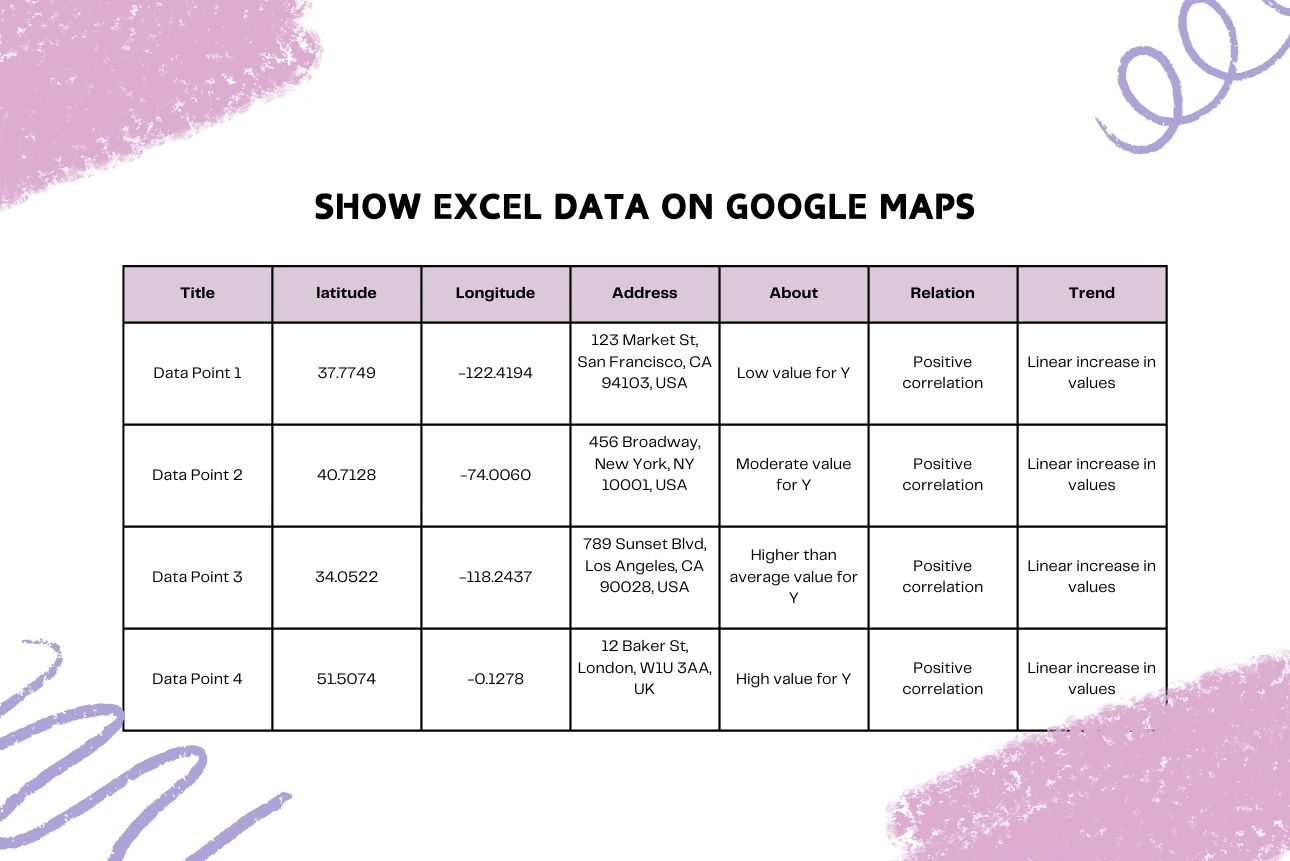
Adding dynamic and engaging Google Maps to your website may dramatically improve its functionality and user experience. But did you know that you can utilize your Excel data to generate a dynamic and customized map? Whether you’re mapping store locations, customer data, or event locations, integrating Excel spreadsheets with Google Maps may be a game changer.
This guide aims to aid small-business owners, freelancers, and WordPress developers integrate an Excel spreadsheet into a custom map with ease. Using WePlugins’ Excel Data on Google Maps plugin, we’ll look at how to incorporate dynamic maps into your WordPress site.
Why Combine Excel with Google Maps?
Here’s how visualizing Excel data on Google Maps can benefit you:
Better Data Visualization
- Let’s face it. Excel tables often feel static, overwhelming and sometimes even hard to interpret. Converting data into an interactive map improves its accessibility and comprehension.
Boost User Engagement
- Interactive maps naturally stand out. They catch your visitors’ attention and encourage them to explore your content, keeping them engaged longer on your website.
Efficiency in Data Management
- Exporting Excel data into maps eliminates repetitive manual data entry while keeping everything organized and accurate.
Perfect for Businesses and Developers
- From small businesses showcasing store locations to developers working on custom WordPress projects, embedding Google Maps simplifies user interaction tremendously.
New Insights
- Excel Mapping tools may analyze consumer behavior geographically, resulting in richer business insights. If you add Google location to website via an interactive map, it can additionally assist with search engine optimization (SEO) by boosting visitor engagement time.
Steps to Embed Google Maps with Excel Data on Your Website
Excel Data on Google Maps
Here’s how you can use the Excel Data on Google Maps plugin:
1. Gather Your Data in an Excel Spreadsheet
Before diving into the technical setup, the first step is to prepare and organize your data properly. This ensures a smooth mapping process.
Recommended Data Columns
- Location Name: E.g., store name, city.
- Address: A detailed physical address or GPS coordinates.
- Category (Optional): Group locations into types such as restaurants, offices, or warehouses.
- Contact Info: Phone numbers or email addresses.
Tip: Ensure your data is error-free and uses consistent formats. Organize your Excel data by regions or states if you’re mapping nationwide or global locations for better clarity when users zoom in or filter the map.
Validate addresses with online geocoding tools before uploading them to avoid errors during the mapping process.
2. Install the Excel Data on Google Maps Plugin
The next step is to download the Excel Data on Google Maps plugin by WePlugins. Make sure you have the WP Maps Pro plugin by WePlugins installed on your WordPress website. Now, install and activate the Excel Data on Google Maps addon. You can simply install and activate the add-on plugin by going to WePlugins > Plugins List.
Why Choose WePlugins?
- Seamless Integration: Easily sync your Excel data with Google Maps.
- User-Friendly Interface: Intuitive enough for beginners but powerful enough for advanced users.
- Advanced Customization Options: Tailor your maps with personalized pin styles, filters, and categories.
Activate the plugin from your WordPress dashboard after it has been installed.
Pro Tip: Always check for plugin updates to access the latest features, bug fixes, and security patches. Utilize a staging environment to test the plugin before deploying it on a live site to ensure compatibility with your WordPress theme and other plugins.
3. Prepare Your Google Maps API Key
Google Maps requires an API key for embedding custom maps. This enables communication between your website and Google Maps.
Here’s a quick guide:
- Visit the Google Cloud Console.
- Create a new project.
- Navigate to APIs & Services > Library and enable the “Maps JavaScript API.”
- Generate an API key and restrict it to your website domain.
Copy the API key, as you’ll need it for the plugin settings.
Note: Make sure to enable billing on your Google Cloud account, as the Maps JavaScript API requires an active billing setup for usage beyond the free tier. To enhance security, restrict your API key to specific IP addresses and referrers in the Google Cloud Console.
4. Upload Excel Data into the Plugin
Now comes the fun part—uploading your Excel spreadsheet into the plugin and visualizing your data.
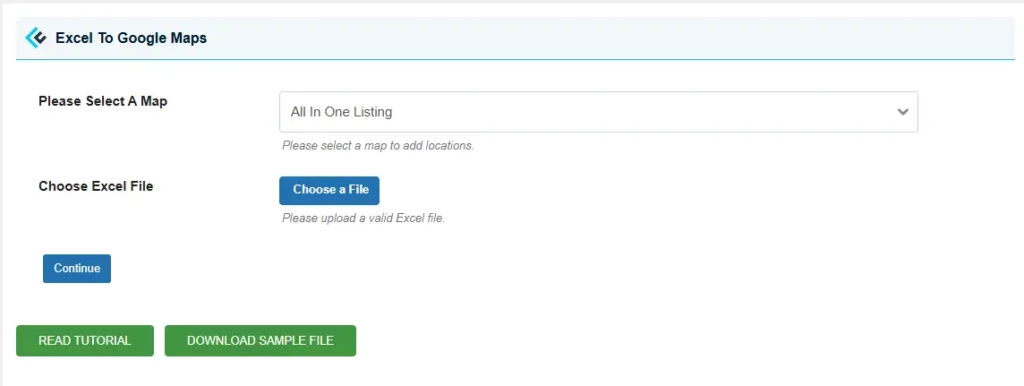
- Navigate to the Excel to Google Maps dashboard on your WordPress site.
- Import Excel File: Use the plugin’s upload feature to add your spreadsheet.
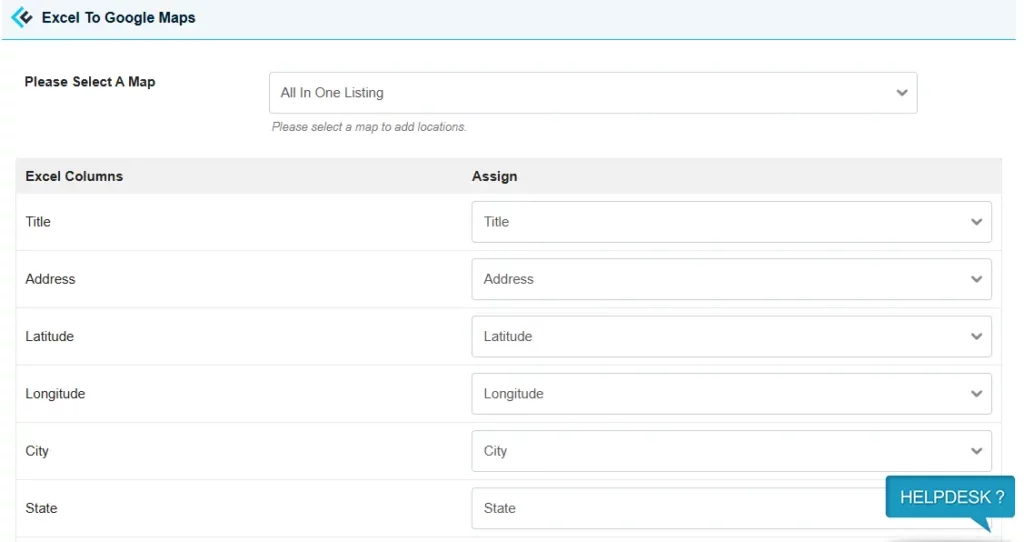
- Map Columns: Match your spreadsheet columns (e.g., Location Name, Address) with the plugin’s mapping fields.
- Preview Map: Check if locations are plotted accurately.
Pro Tip: Ensure addresses are formatted correctly to avoid plotting errors. If your data is stored online, you can now begin creating a map from Excel data exported from Google Sheets directly. If you have recurring updates to your Excel file, consider linking the spreadsheet directly via cloud storage platforms like Google Drive or OneDrive.
5. Customize Your Map
The beauty of Excel Data on Google Maps lies in its impressive and flexible customization options. It is where your creative touch can truly shine.
Display Settings
- Pin Styles: Choose icons that match your brand.
- Category Filters: Allow users to filter locations by categories.
- Zoom Levels: Set an optimal zoom level for clarity.
Embed Options
- Shortcodes: Copy and paste a shortcode to add your map anywhere on your WordPress website.
- Page Builders: Integrate with Elementor, Divi, or Gutenberg for seamless map placement.
Pro Tip: Use the clustering feature for dense maps—this makes overlapping pins more visually manageable. Experiment with heatmaps to visualize areas with a higher density of data points, such as customer hubs or event hotspots.
Enhancing Your Embedded Map for Better User Experience
Here are some additional considerations when creating a dynamic map experience:
- Responsive Design: Make sure your maps are fully responsive and optimized for mobile users.
- Directions: Allow users to get directions by integrating Google Maps route features directly into your map.
- Analytics Integration: Track how visitors interact with your map to improve its effectiveness and discover trends.
- Insight: Integrate demographic overlays to gain deeper insights into geographic trends.
Common Use Cases for Excel to Google Maps Integration
Here are some practical ways businesses and organizations use Excel-to-Google Maps integrations:
- Real Estate: Plot properties for sale, showing details like price, square footage, and contact info.
- Retail Chains: Showcase all store locations, grouped by type (e.g., flagship stores, outlets).
- Nonprofits: Mark donation centers, volunteer sites, or project areas.
- Event Planners: Highlight venues, schedules, and nearby accommodations.
Tip: Combine Excel spreadsheet to map data with demographic overlays for enhanced strategic planning. Display supplier or distributor networks for B2B businesses, helping clients locate the nearest partners.
Tips for Non-Technical Users
Here are some tips for non-technical users navigating the plugin:
Leverage WePlugins Support
- WePlugins offers comprehensive documentation and customer support, perfect for users new to Excel Mapping or Google Maps integration.
Keep Your Data Updated
- Regularly update your Excel spreadsheet and re-upload it to reflect changes in locations or categories.
Experiment with Customization
- Even without technical expertise, small tweaks like pin color or map zoom can significantly enhance your site’s look and feel.
Highlight: Experiment with different map themes to match your website design seamlessly. Explore third-party templates to give your maps a polished, professional appearance.
Benefits of Using WePlugins’ Excel Data on Google Maps Plugin
Here are the benefits of using the Excel Data on Google Maps plugin:
- Saves Time: Importing Excel data is faster and more reliable than manual entry.
- Cost-Effective: Unlike hiring a developer, this plugin provides affordable mapping solutions.
- User-Friendly: From importing data to embedding maps, every step is intuitive, even for beginners.
- Scalable: Whether you’re embedding 10 locations or 1,000, the plugin handles it seamlessly.
Advanced users can even link Excel mapping data dynamically with APIs for real-time updates.
This GDPR-compliant plugin ensures your maps handle user data ethically and securely.
Conclusion
Embedding Google Maps with Excel data is no longer a task reserved for advanced developers. Thanks to the Excel Data on Google Maps plugin, even small business owners and WordPress enthusiasts can create interactive maps effortlessly.
Start mapping today and watch your website visitors engage with your interactive, data-rich Google Maps!
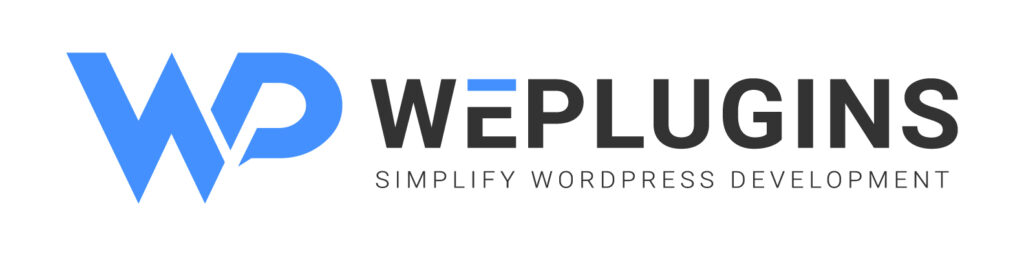
Premium Plugins BundleUnlock all our top WordPress plugins in one easy bundle — Easy to use, no coding required and dedicated support team.
Get the Bundle - Instant Access
|
Explore the latest in WordPress
Trying to stay on top of it all? Get the best tools, resources and inspiration sent to your inbox every Wednesday.