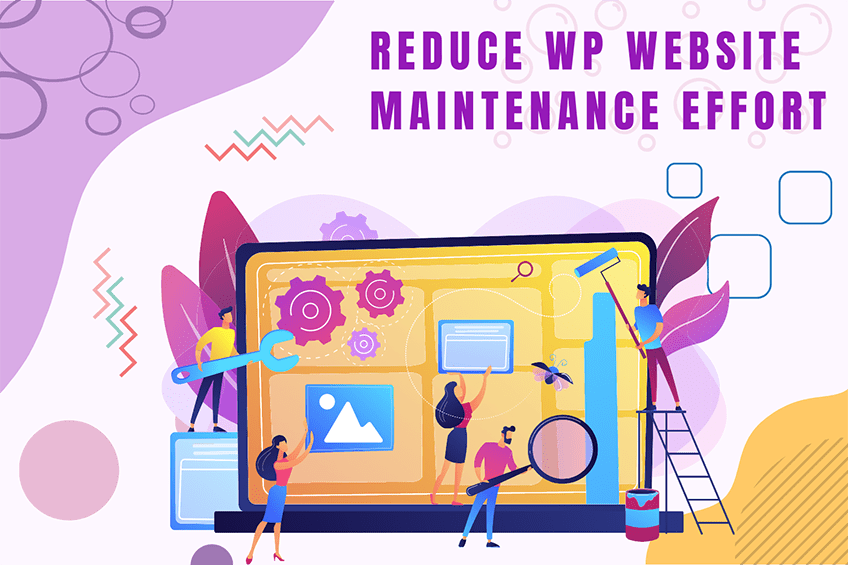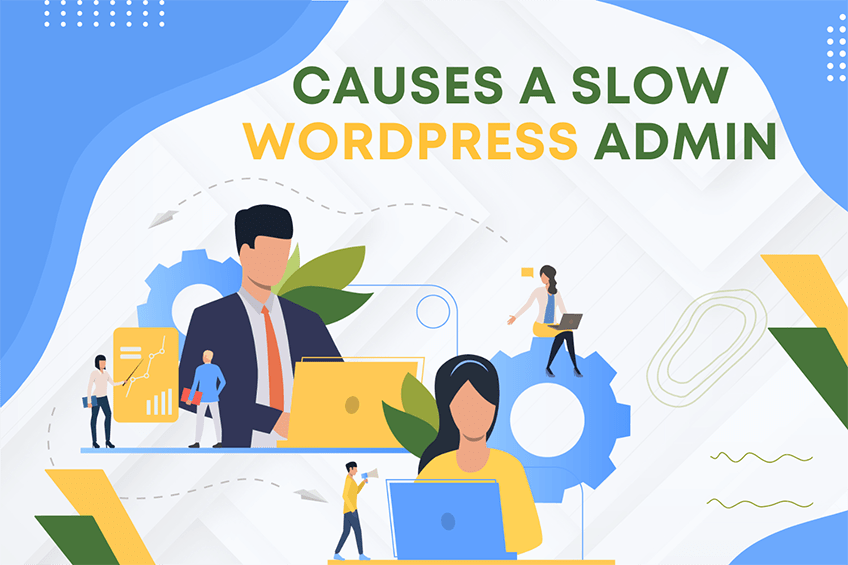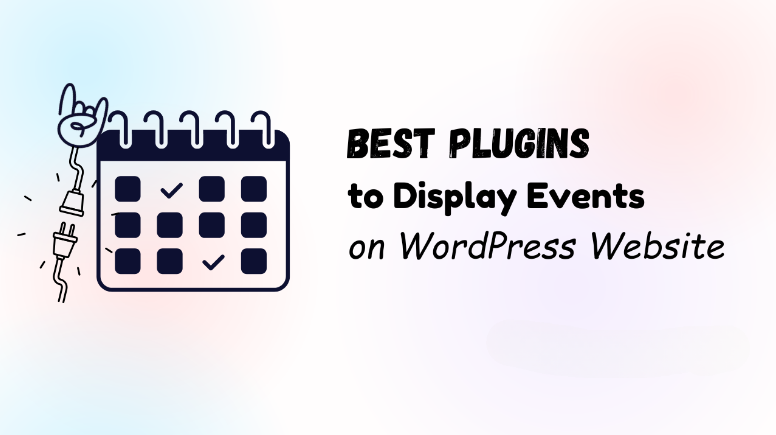This website uses cookies so that we can provide you with the best user experience possible. Cookie information is stored in your browser and performs functions such as recognising you when you return to our website and helping our team to understand which sections of the website you find most interesting and useful.
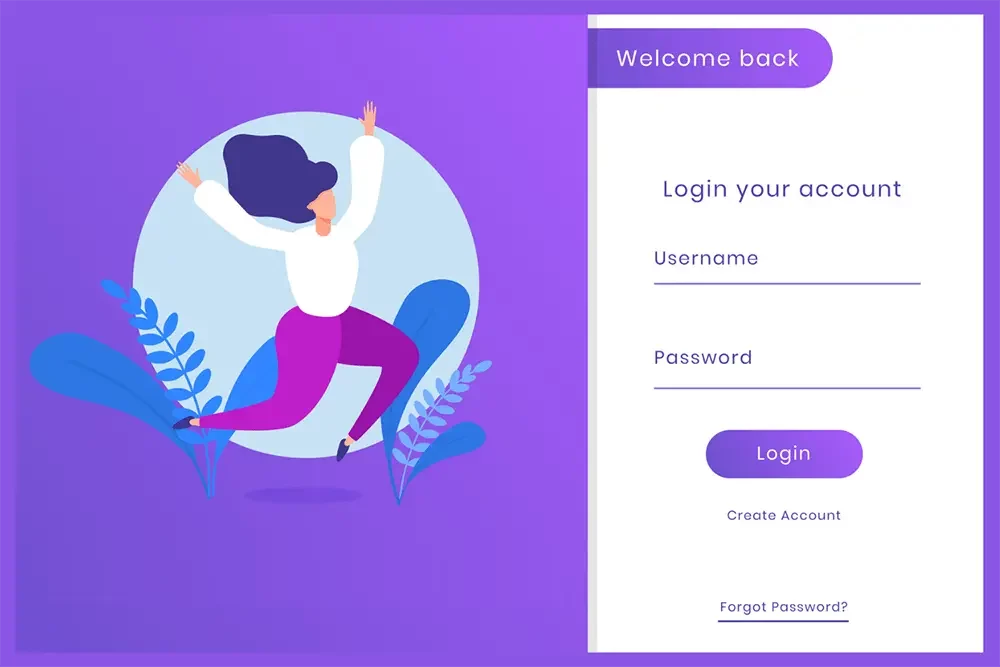
For WooCommerce stores, a customized and attractive login & registration page is the best way to engage with online shoppers. By default, the WooCommerce login page appears very “routine” and “boring” with the standard fields. The same is pretty much true for the WooCommerce registration or the “Create Account” page on most sites.
So, what does customizing the WooCommerce login form or registration page entail? It means a lot of things, listed as follows:
- Use shortcodes to add the registration pages anywhere on your WooCommerce website.
- Redirecting the user after signing in.
- Adding options so that users can log in using their social media accounts like Google or Facebook.
Before learning how to customize your WooCommerce login and registration, let’s learn why you need to do the same.
Why customize the WooCommerce login and registration page
Here are some reasons why you should consider customizing the default WooCommerce login and registration pages:
- The default WooCommerce register page has a standard and a limited number of field options. It is not easy to add more fields in the form of checkboxes, dropdown options, or shipping (or address) fields.
- By default, the WooCommerce login and registration forms are shown on the same page. To create separate pages for both, you need to customize your website.
- The default WooCommerce login and registration pages are not visually appealing and use limited colors and formatting. Customization is the only way to make them look more design-friendly and esthetically pleasing.
Besides these reasons, you should also consider customizing your WooCommerce login and register pages in the following scenarios:
- To redirect shoppers to their shopping cart or favorite shopping pages.
- To provide access to a few products that only signed-in users can view.
- To create a quick and user-friendly login experience for registered users.
Next, let us look at a step-by-step process to customize the WooCommerce login and registration pages.
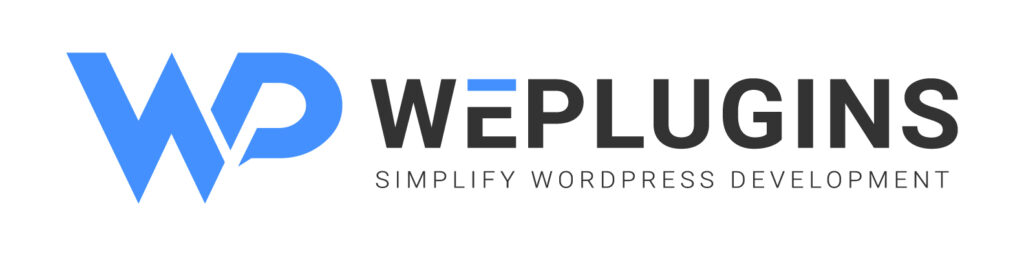
Premium Plugins BundleUnlock all our top WordPress plugins in one easy bundle — Easy to use, no coding required and dedicated support team.
Get the Bundle - Instant Access
|
How to customize the WooCommerce login and registration page
If you are looking for an easy way to customize your WooCommerce pages, then it is recommended to install the “User Registration” WordPress plugin. As the name suggests, this plugin is specifically designed to customize your WooCommerce login and registration pages. What’s great about the plugin is that you can customize it without writing a single line of code.
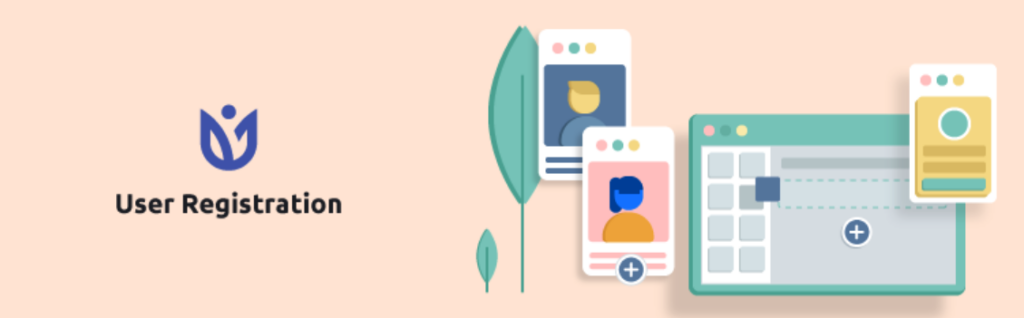
6-step process that you need to follow:
- Install and activate the User Registration plugin on your WooCommerce site.
- Create a custom WooCommerce login and registration form.
- Replace the default WooCommerce login and registration pages.
- Add the WooCommerce registration menu to your website menu.
- Replace the default “My Account” page on WooCommerce.
- Integrate the WooCommerce account on your checkout page.
Let us go through each of these steps in detail.
1. Install and activate the User Registration plugin
The first step is to download the “User Registration” plugin. Next, you install and activate the plugin on your WooCommerce website.
2. Create a custom WooCommerce login and registration form
The next step is to use the installed “User Registration plugin” to create a customized login and registration form. From your WooCommerce dashboard, perform the following actions:
-
- Click “Install User Registration Pages.”
- To create a new custom login and registration page from scratch, click User Registration > Add New.
- On the default page (with the default email and password fields), drag-and-drop additional WooCommerce fields from the left to the right panel. Additional fields include First & Last Name, Billing Address, Country, Company name, and more.
- Use the “Field Options” tab to configure each added form field. The available options include field labels, description, placeholder, and required (or not).
3. Replace the default WooCommerce login and registration pages
Once you have created the customized pages, the next step is to replace the default pages with these pages. This can be done as follows:
-
- From WooCommerce settings, open the “Accounts & Privacy” tab.
- From the “Account creation” section, select the “Allow customers to create an account on the “My Account” page” checkbox.
- From “User Registration > Settings,” select the customized registration page on the WooCommerce tab.
4. Add the Registration form to the menu
You can add the customized registration form to your website menu so that users can easily access the page. For this functionality, use the following steps:
- From your WooCommerce dashboard, click “Appearance > Menus.”
- Add the “Woo Registration” option to the menu.
The customized registration page will now be displayed on the front page of your WooCommerce site.
5. Replace the default “My Accounts” page on WooCommerce
When registered users sign into their WooCommerce account, they are displayed two accounts pages, namely, the “User Registration” page and the default WooCommerce “My Accounts” page. To replace the default WooCommerce “My Accounts” page:
-
- Edit the “User Registration My Account” page shortcode and change the page title to “UR My Account.”
- From WooCommerce settings, open the Advanced tab and select the “UR My Account” option in the “My account page” field.
6. Integrate the WooCommerce account on your checkout page
For your customers’ convenience, you can choose to show your custom registration form on the checkout page. To do so, you must perform the following actions:
-
- From WooCommerce settings, open the “Accounts & Privacy” tab.
- From the “Account creation” section, select the “Allow customers to create accounts during checkout” checkbox.
- Navigate to User Registration settings and open the WooCommerce tab.
- Select the checkbox option provided in the “Sync checkout registration” section and then select the additional fields that you want to show to your users during the checkout process.
Conclusion
For WooCommerce business owners, there are multiple reasons why they need to customize their WooCommerce login and registration page. Whatever be the reason, the “User Registration” WordPress plugin offers the easiest and quickest means for performing this task.
Since its inception, WePlugins has worked to benefit its customers with high-quality services in WooCommerce development. With our expertise, you can build and customize your eCommerce store to match your business needs. For instance, here is a blog that describes how to custom fields to your WooCommerce checkout page.
If you are looking for a partner in developing your WooCommerce store, register on our website or drop us a message. We will be glad to help you.
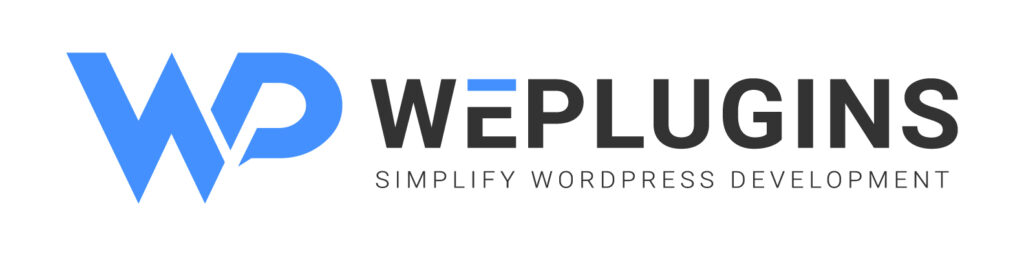
Premium Plugins BundleUnlock all our top WordPress plugins in one easy bundle — Easy to use, no coding required and dedicated support team.
Get the Bundle - Instant Access
|
Explore the latest in WordPress
Trying to stay on top of it all? Get the best tools, resources and inspiration sent to your inbox every Wednesday.