This website uses cookies so that we can provide you with the best user experience possible. Cookie information is stored in your browser and performs functions such as recognising you when you return to our website and helping our team to understand which sections of the website you find most interesting and useful.
Using this Customer Itinerary is an extension of the WP MAPS PRO plugin. This extension allows members/guests to add (Markers)trip route from the frontend on your given map. Using this extension you can allow their members/guests to submit their trip location details from the frontend and also display location trip route to members/guests which is submitted by them.
Please make sure you have installed WP MAPS PRO plugin into your website. In case you have not installed it yet. Please download these plugins and configure them first.
Here is the following process to configure Customer Itinerary add-on:
- Step 1: Please navigate to the WP Maps Pro -> Add Map and create your map to display the trip route.
- Step 2: After activating this addon, you will see two post types generated by this addon:Trip Locations
My TripPlease go to the Trip Location post type menu page and start creating locations for adding on a trip .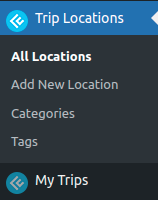
- Step 3: Create locations here for adding on the trip, please click on the Add New Location page and start creating your location, enter post title as location name, and add autosuggest address using WP MAPS PRO Metabox and select map from Metabox which you created for display trip location.
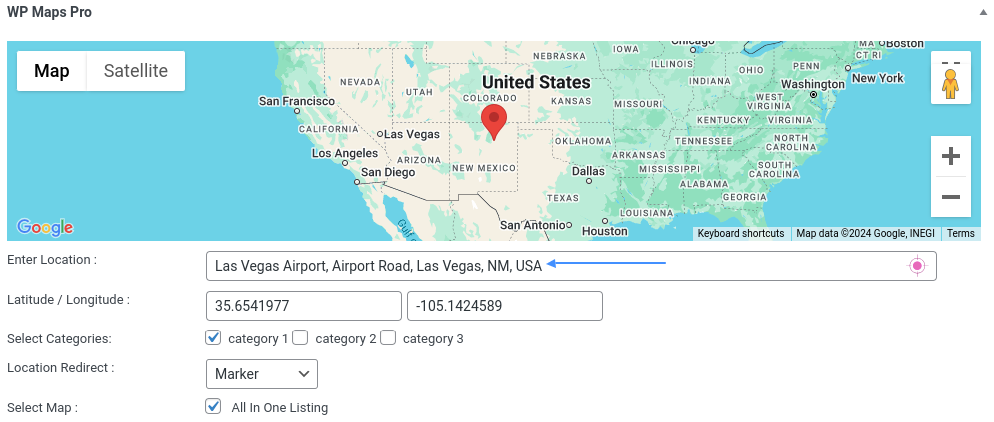
Now we have a backup .txt file. we import this website map data using this .txt file on our new website.
- Step 4: Also, you can see all the locations you have created for the trip on that map which you created for above for this trip which wants to show a map with all the locations created by your addon’s trip location custom post.
- Step 5: When you go to that place by clicking on the ‘read more’ button in the infowindow to see this place post, then you will see two more buttons on that place page:Create New Trip
Add To Existing Trip1. Create New Trip: Here you can create a new trip then you can assign that location on the new created trip by enabling below the given checkbox.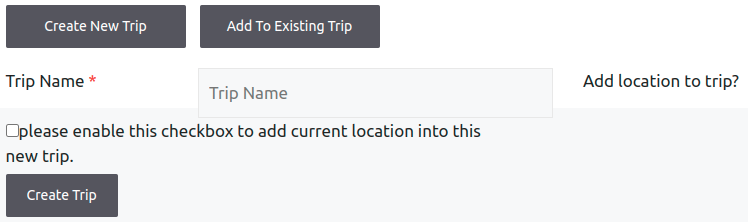
2. Add To Existing Trip: Here you can select a trip from the given dropdown to assign this location.
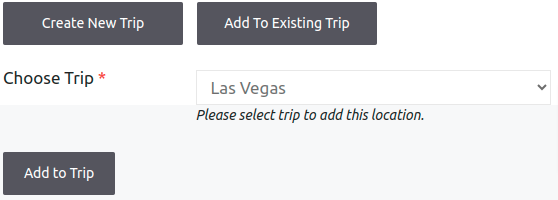
- Step 6: Please go to the WP Maps Pro -> Customer Itinerary On Google Maps menu page.
- Step 7: Now select your map from the given Select Map dropdown on this addon settings page, to display the trip route on the map.
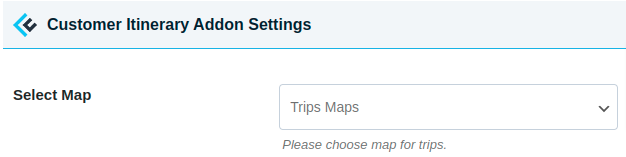
- Step 8: After a small process please click on the Save Setting button.
- Step 9: Please use this shortcode [user_trips_list] to display the trip list on the frontend, copy this shortcode and paste it on the selected page of your website where you want to create a trip form and display the trip list. After doing this small process your form is displayed here.
- Step 10: Click on Create New Trip button after doing this you can see a Create Trip form are displaying here.
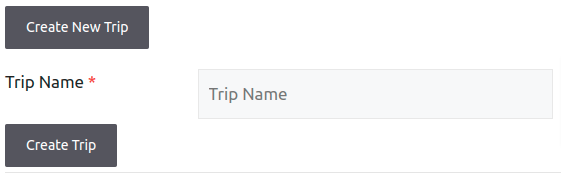
- Step 11: Now enter the name of your trip in textbox given in Create a New Trip section, then click on the Create Trip button to save your trip, you can see a below, created trip are displaying in the table. Now assign locations to the trip as per your requirement.
- Step 12: Please click on the Edit link to assign locations of your trip on which you want to assign locations.

- Step 13: Now you are in the update trip form, here you can assign locations to your trip as per your requirement, please click on the Add More button and select locations to assign your trip, after selecting locations for this ‘trip’ then click on Update Trip button, Now your Trip is created you can see it on map.
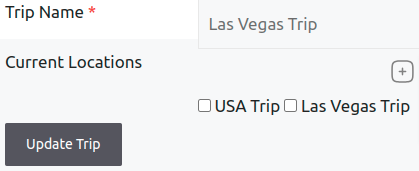
- Step 14: After assigned locations, you will see these selected locations are displaying on your created map to view this location route on the map, please go to the ‘trip’ page and click on the View link to view your trip route on the map.

Selected locations routes are displaying on the map.
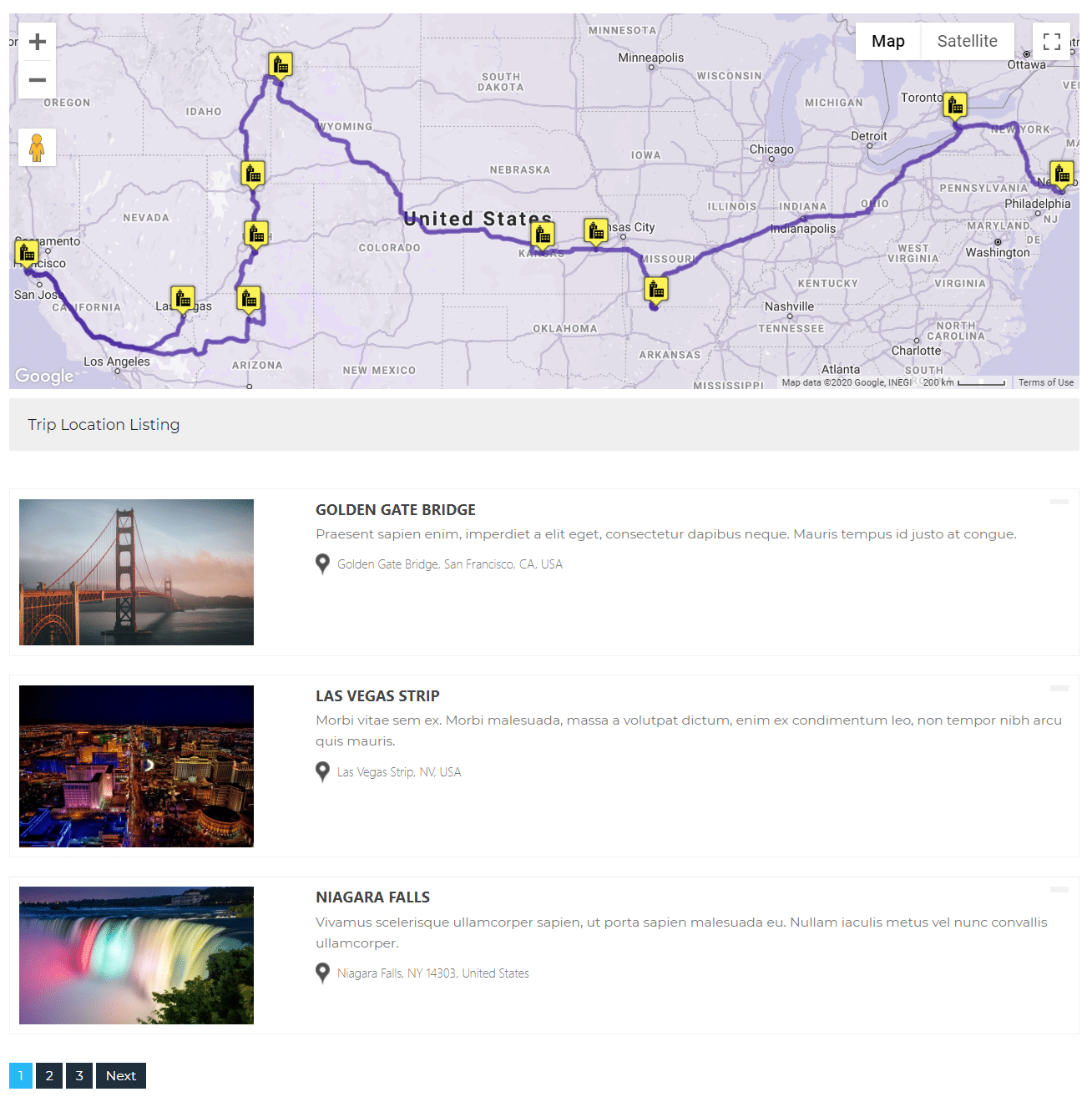
Explore the latest in WordPress
Trying to stay on top of it all? Get the best tools, resources and inspiration sent to your inbox every Wednesday.
