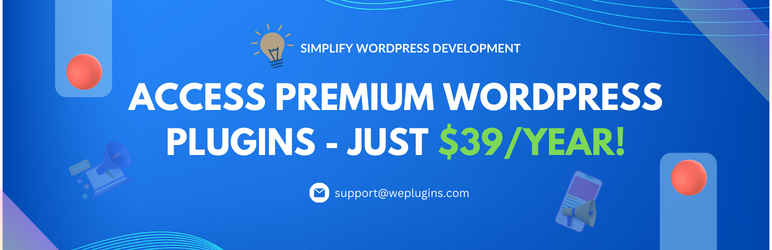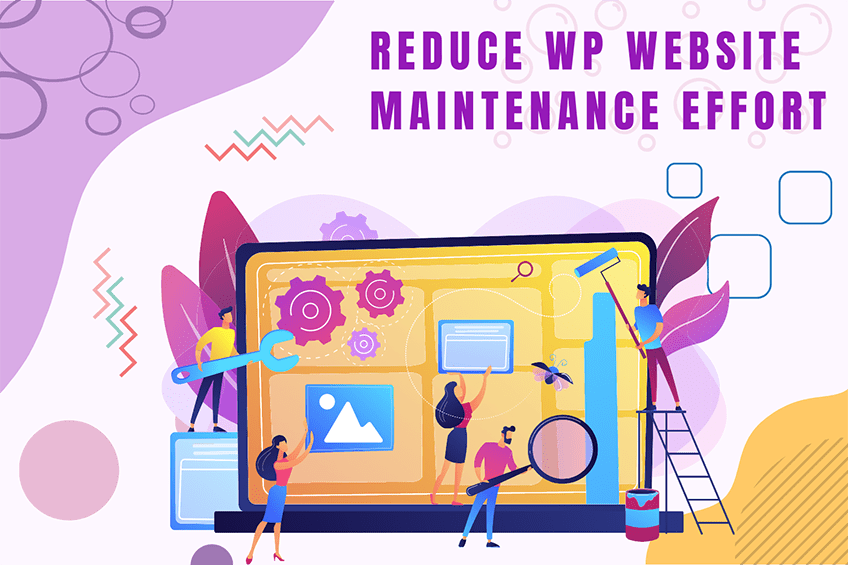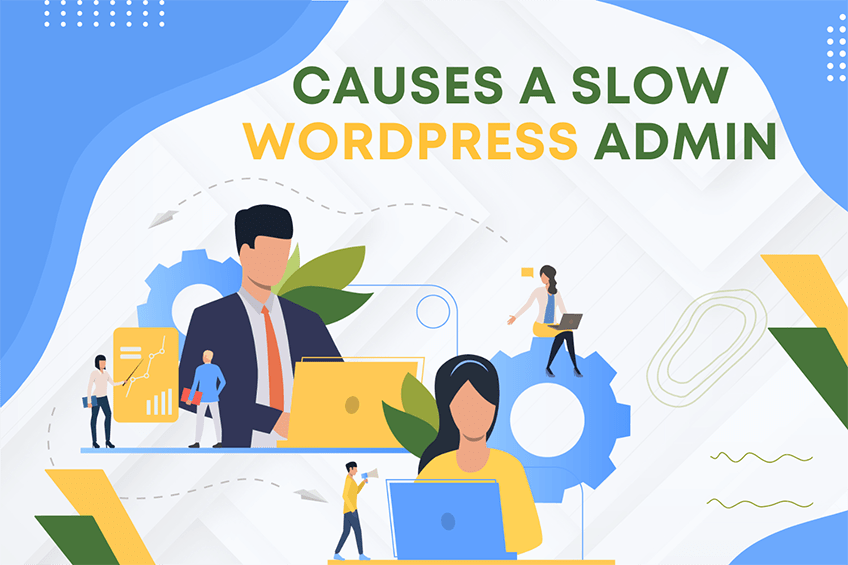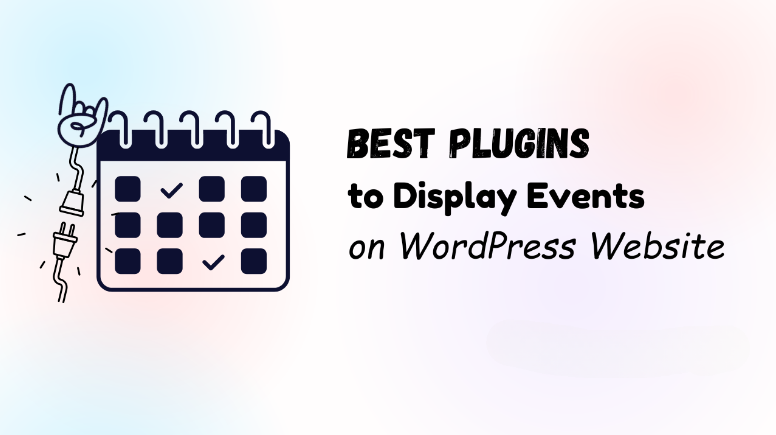This website uses cookies so that we can provide you with the best user experience possible. Cookie information is stored in your browser and performs functions such as recognising you when you return to our website and helping our team to understand which sections of the website you find most interesting and useful.
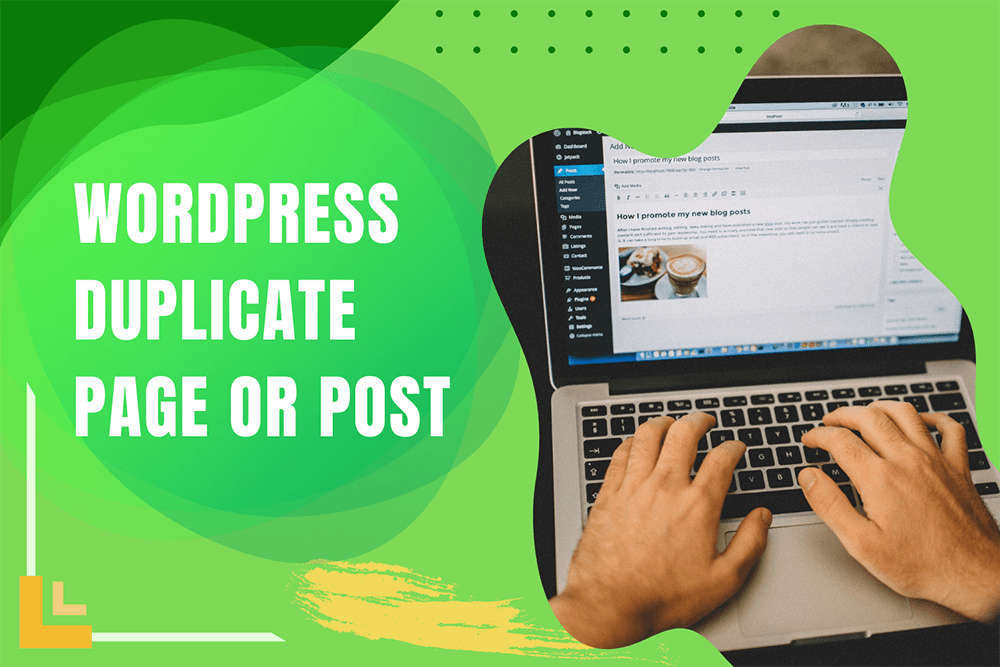
Do you know that it is possible to duplicate (or replicate) an entire website page or post on WordPress with a single click? In this blog, we shall discuss why and how to duplicate a page in WordPress.
Why do you need to duplicate a WordPress page or post?
Before discussing how to duplicate a page in WordPress, let us understand why you may need to duplicate a WordPress page. Here are some possible scenarios:
- When you want to build a new website quickly and need to copy web pages for a consistent look.
- When you want to copy a high-performing product page (on your eCommerce site) and use it as a template for other products.
- When you need to “tweak” a website page to serve multiple purposes.
- When you may need to reuse an existing web page with loads of relevant content.
- When you want to update an old website post (or blog) as a new article.
And many more!
However, wouldn’t it be easier to do a simple ‘copy-paste’ operation from the existing webpage (or post) to a new page? The answer depends upon your needs. While ‘copy-paste’ works for the page content, it does not copy the page settings, metadata, images (if any), and other functionalities.
Next, let’s see how to copy a WordPress page (with all its settings) with a single click.
How to copy (or duplicate) a WordPress page or post
The easiest way to create a WordPress copy page is by using the Duplicate Post WordPress plugin. To use this plugin, you need to first download and install it on your WordPress platform.
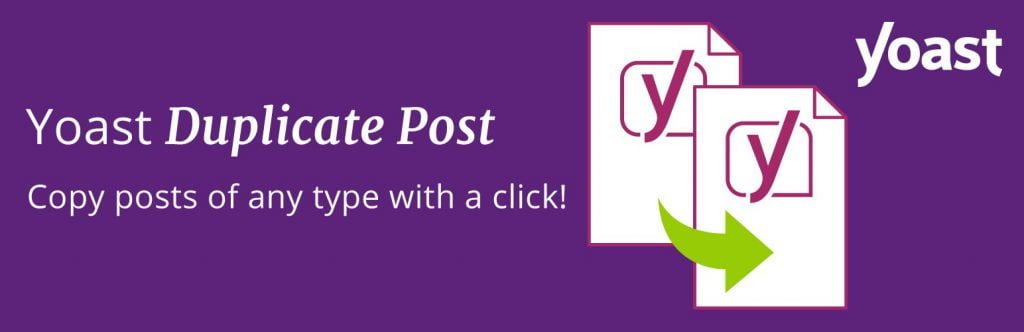
Once you have activated the plugin, here is how to copy a page in WordPress:
- Log into your WordPress Admin page.
- To copy an existing WordPress post, navigate to the “Posts > All Posts” section
For each post, you can view the following two options:- Clone, which will simply create a duplicate post.
- New Draft, which will create a duplicate post – and open the duplicate post in the WordPress editor. You can then start making your changes on this page.
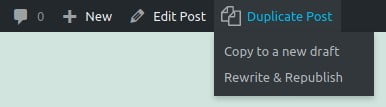
- You can perform similar steps to copy a WordPress web page. For this, you need to click the “Pages > All Pages” link.
You can also customize various settings for the Duplicate Post plugin. Let’s explore that in the following section.
How to customize the Duplicate Post plugin settings
You can customize the Duplicate Post plugin settings for added functionality. For example, you may want to use the plugin to redesign your website or copy your most popular pages. To view the plugin settings, you first need to navigate to the “Settings > Duplicate Post” page in your WordPress admin account.
On this page, you can view the following three tabs where you can configure the settings:
- What to Copy
You can use this tab to control the type of content that will be copied when you create a WordPress clone page. The selected options are always copied (by default) to the duplicate page. You can choose to select additional options like Date (of the post or page), author name, attachments, comments, and more.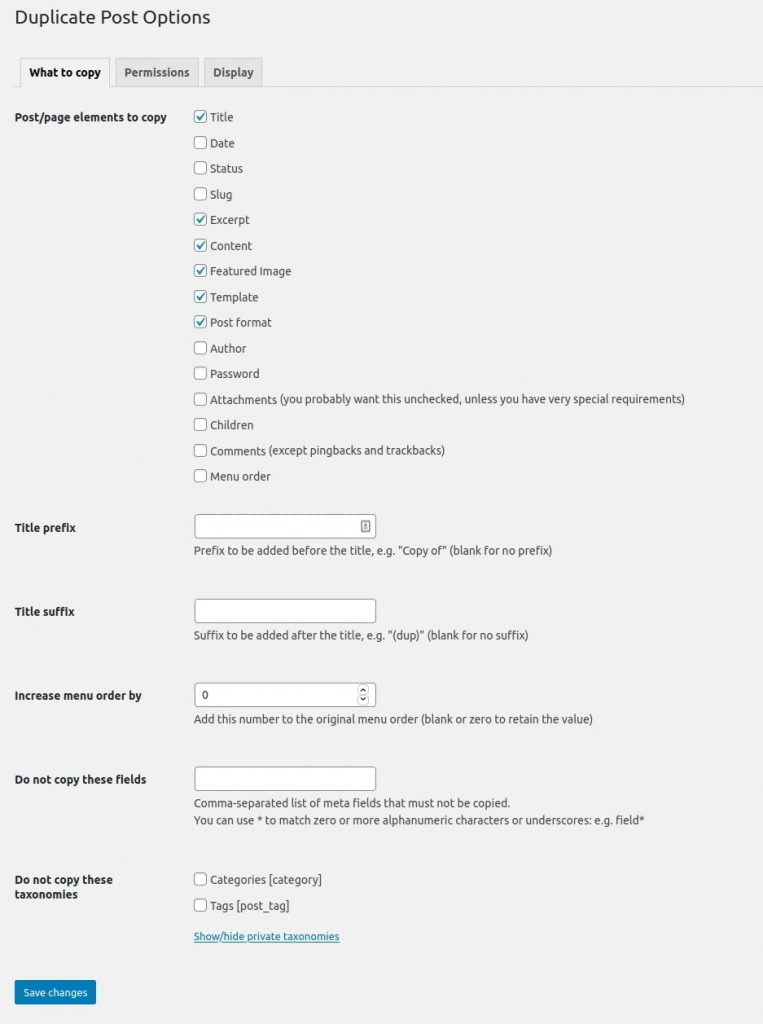 Additionally, you can use this tab to add a page title prefix (or suffix) to the duplicated content. You can also choose to exclude fields (or taxonomies) like categories, tags, navigation menus, and link categories.
Additionally, you can use this tab to add a page title prefix (or suffix) to the duplicated content. You can also choose to exclude fields (or taxonomies) like categories, tags, navigation menus, and link categories. - Permissions
You can use this tab to configure the user permissions – or which WordPress user roles are allowed to perform the page/post duplication. By default, only users with administrator and editor rights are allowed to duplicate a WordPress page. You can choose to extend this right to the other user roles listed on this tab.Additionally, you can enable the post types that can be copied or duplicated. By default, you can only duplicate a WordPress page or post. If you have installed any other custom post types, they will be displayed on this tab. - Display
You can use the Display tab to configure (or restrict) the display of the New Draft, Clone, and Rewrite & Republish links (using the “Show these links” option). Additionally, you can configure where you want to display the selected links. The available options are Post list, Admin bar, Edit screen, and Bulk actions. For example, you can select the “Edit screen” option to create duplicate pages from the WordPress editor.
Once you have completed the changes in the plugin settings, you need to save the changes.
Conclusion
In this blog, we discussed how to copy a WordPress page or post easily using the Duplicate Post plugin. As mentioned, you can perform this action with a single click. We hope you can use this article to know how to copy pages in WordPress in the easiest manner.
As an experienced WordPress specialist, WePlugins offers its customers a range of WordPress-related services like website development, plugin development, and WooCommerce development. If you are a beginner in WordPress, here is a blog that shows how you can use WordPress block patterns without any technical skills.
We can assist you in creating a WordPress site for your business. Drop us a message with your business details.
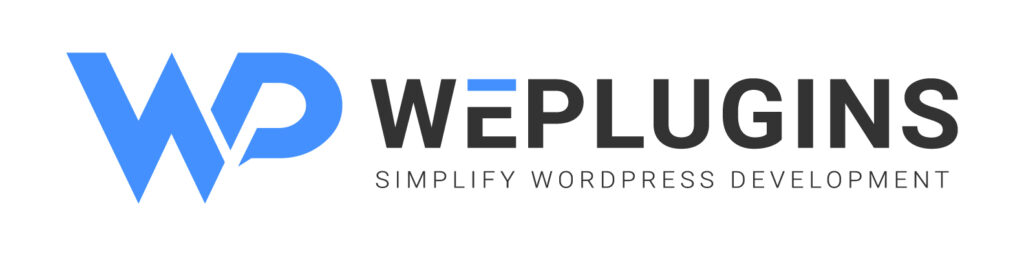
Premium Plugins Bundle
Explore the latest in WordPress
Trying to stay on top of it all? Get the best tools, resources and inspiration sent to your inbox every Wednesday.