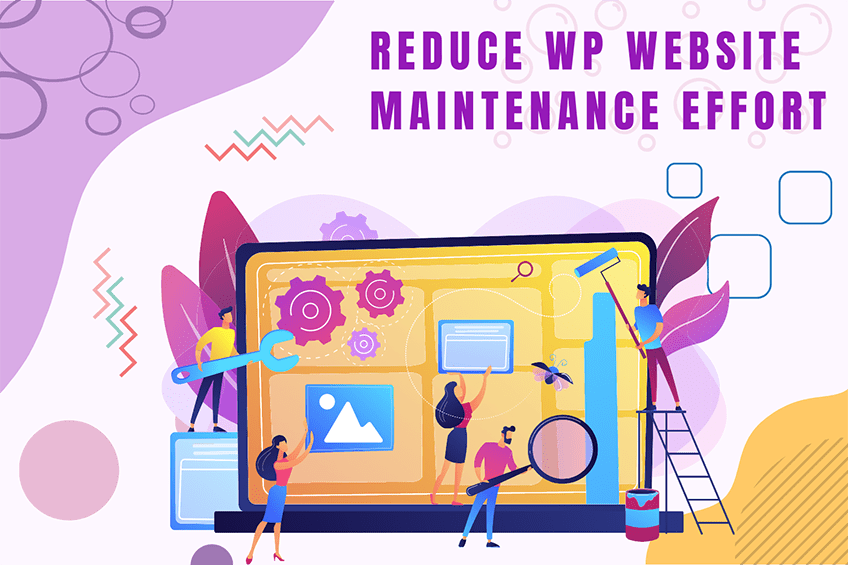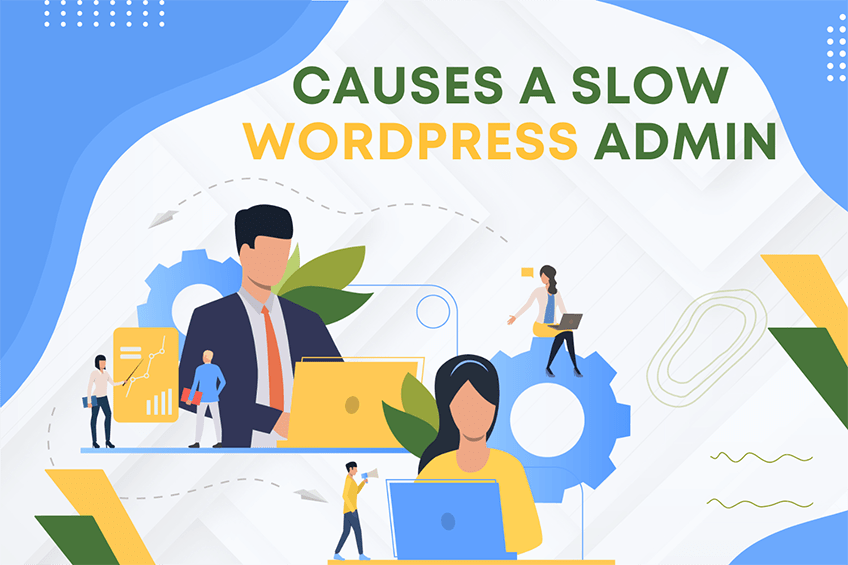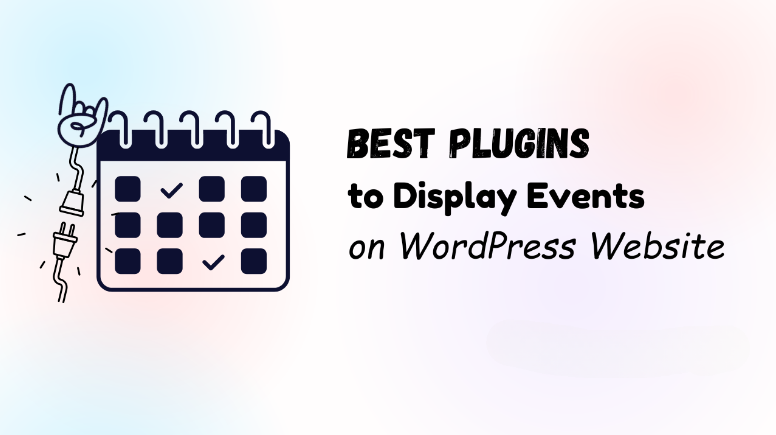This website uses cookies so that we can provide you with the best user experience possible. Cookie information is stored in your browser and performs functions such as recognising you when you return to our website and helping our team to understand which sections of the website you find most interesting and useful.
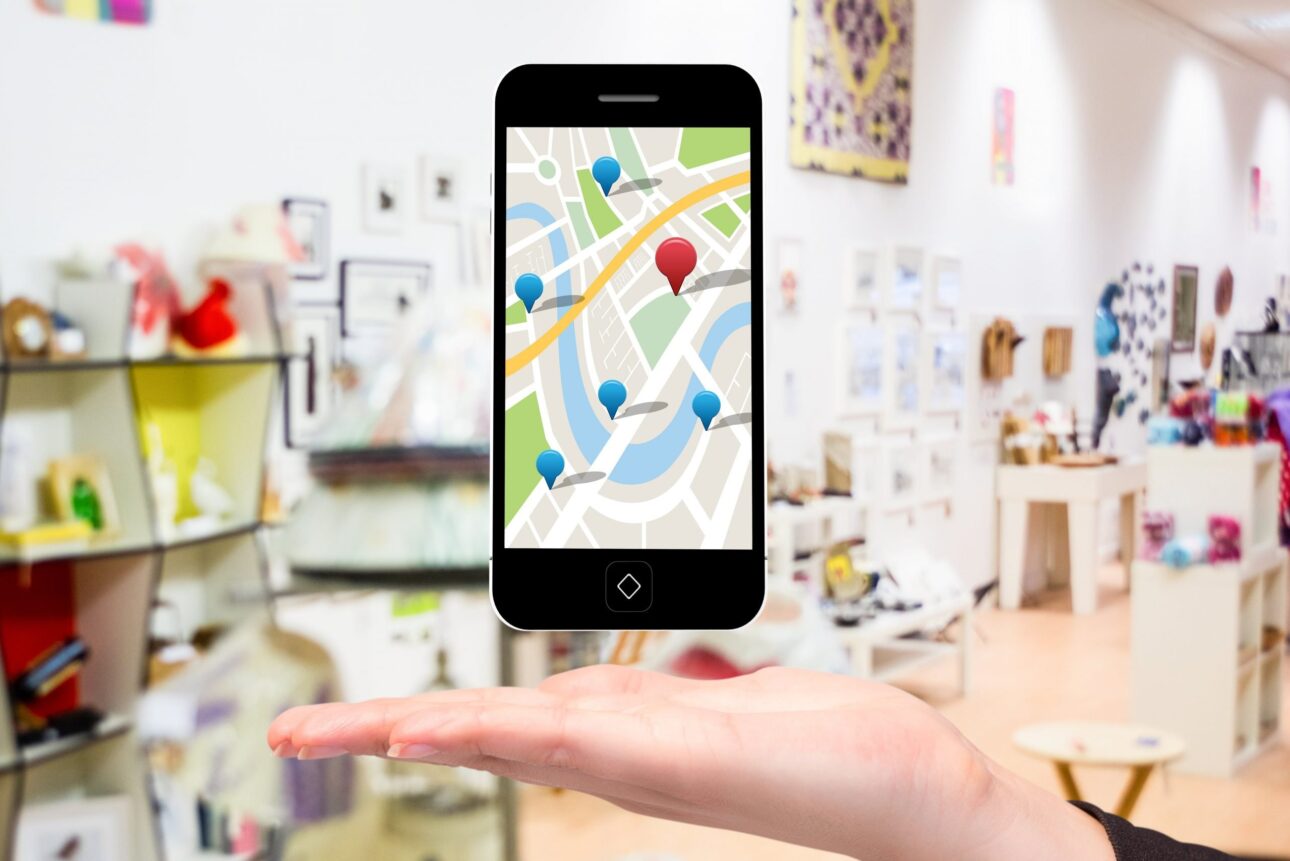
Suppose you are the owner of a product company, and you have the address and name of your customers who have purchased your product. Now, you want to show the location of all customers on your website’s map. This can be done by using the Geocoding process.
The process of converting any street address (like 1103 North Washington, Beeville, TX 78102) into geographic coordinates (like latitude 28.074117 and longitude -97.793364) is called geocoding. You can use geocodes to place markers on a map or position the map. Now the question is, how do you find geocodes? While you can find geocodes directly from Google Map, if your address data is in bulk, it becomes a repetitive and time-consuming process. There are some online tools that can convert bulk address data into geocodes.
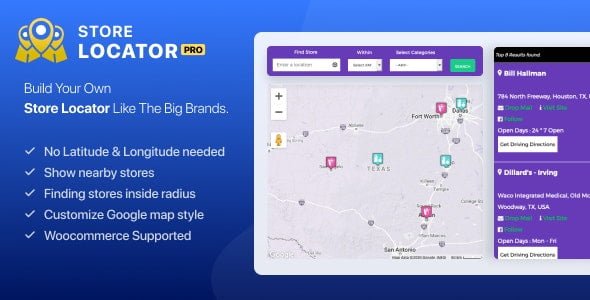
WC Store Locator Pro
Now we will discuss the best and simplest geocoding tool and show you the step-by-step process to convert address data into geocodes and add these locations to your website’s map.
Converting Address Data into Geocodes
- First of all, open the website findlatitudeandlongitude.com. It is free and allows you to convert hundreds of addresses into geocodes quickly.
- Concatenate the address fields together in Excel with the formula CONCATENATE (TRIM(Address),”, ”,TRIM(City),”, “,TRIM(State),” “, TRIM(Zip)). The CONCATENATE function allows you to combine text from different cells into one cell.
-
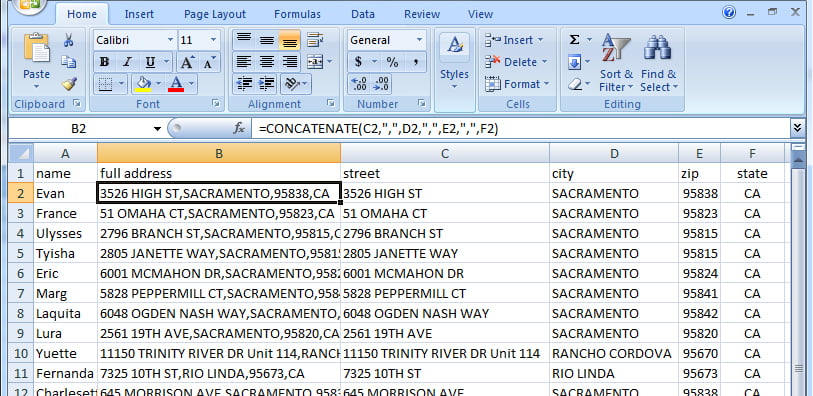
- Copy all of the rows in the new “Full Address” column.
- Now paste the data you have copied from Excel into the input box of the Batch Geocoding website, one address per line.
-
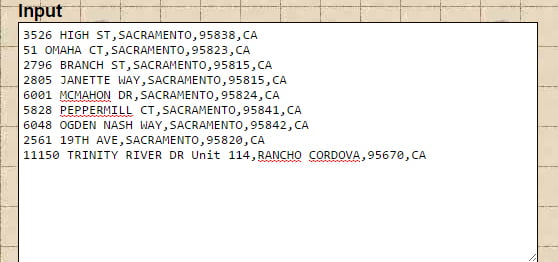
- Select the desired outputs via the checkboxes in the “Batch Geocode Output Fields” box.
- Choose whether or not to include failed geocodes in your output via the checkbox in the “Batch Geocode Settings” box.
- Now click on the ‘geocode’ button to get the geocodes output.
-
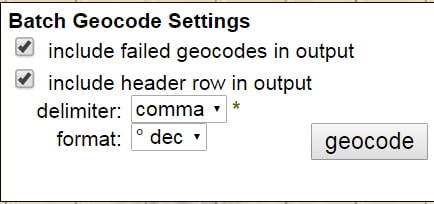
- Copy all records from the Output box and paste them into Notepad.
-
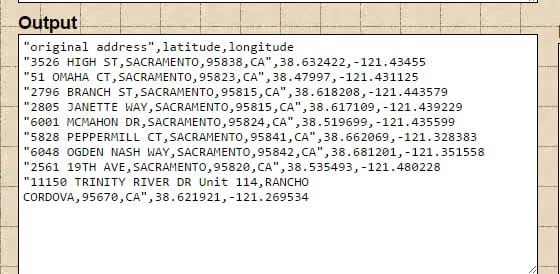
- Save the Notepad file in txt format.
- Open the TXT file in Excel.
- Follow the steps of the text import wizard.
- Now select “comma” from the Delimiter checkboxes. This will output your desired file.
-
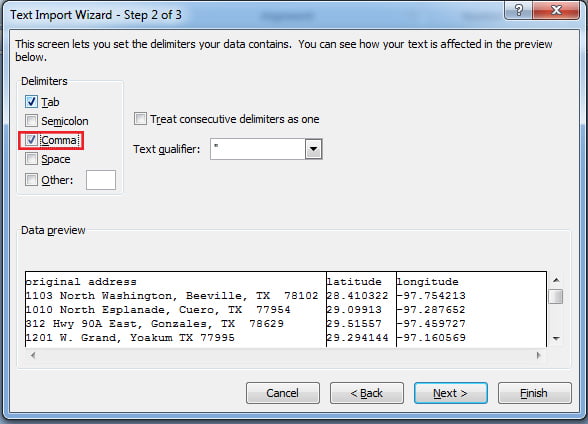
- This tool may not be 100% accurate, as some addresses may not exist, but it does tell you how well it was able to match the records.
Adding Addresses to Your Website’s Google Map
- After this process, you will have an Excel file that contains the longitudes and latitudes for your addresses.
- Now add two columns: Draggable and Disable Info Window to your CSV file. You can keep them blank.
- Create the Message column to display your desired message on the map marker.
-

- Install and activate WP Google Map Plugin on your WordPress website where you want to add these addresses.
- First, go to the dashboard and click on WP Google Map –> Import Location
-
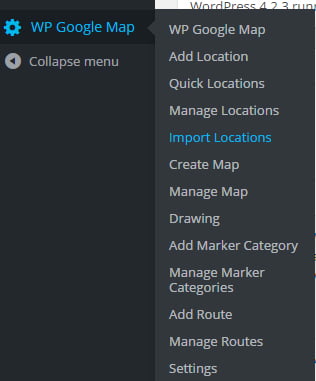
- From Import Locations, choose your CSV file and click on the import location button.
-
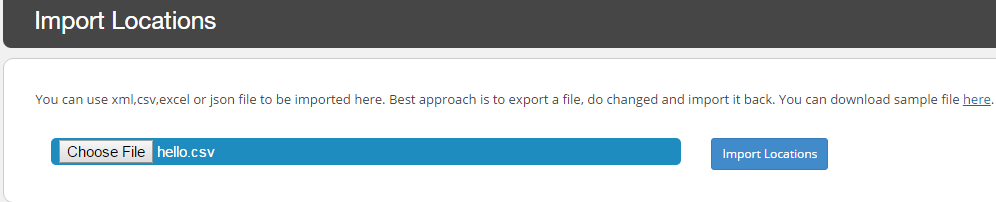
- Now click on Manage Locations. Here you will see all your CSV file address data.
-
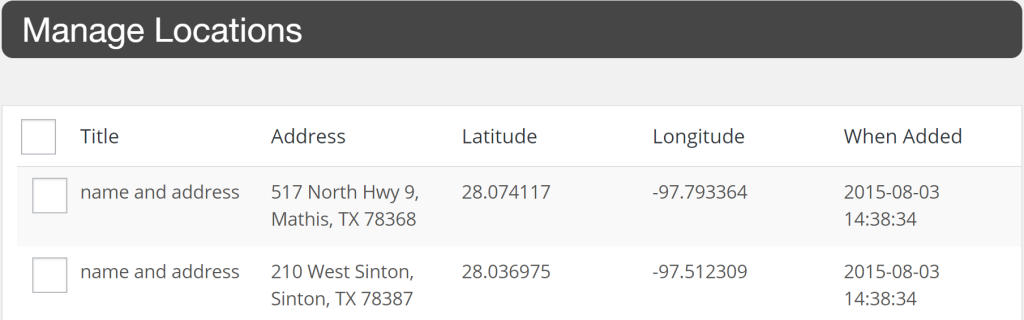
- Now click on Create Map and create a map by selecting all these locations.
- Now go to Manage Map and copy the shortcode of your created map. Paste it into the post or page where you want to display your map.
-
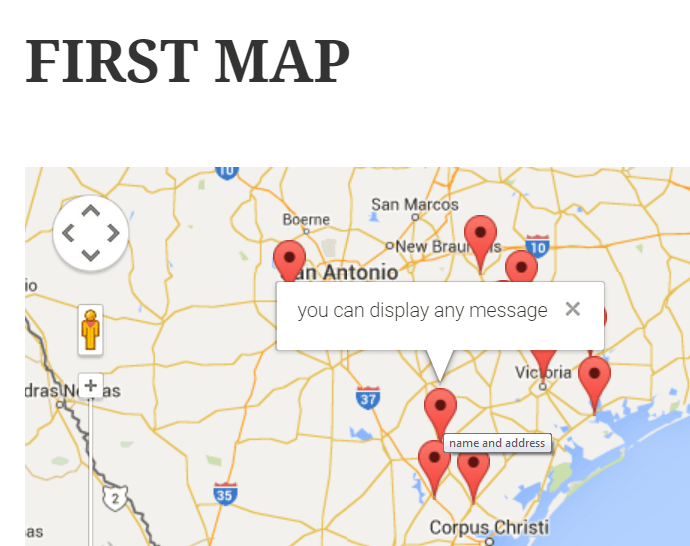
That’s all. This is the simplest way to display your address data on your website’s map.
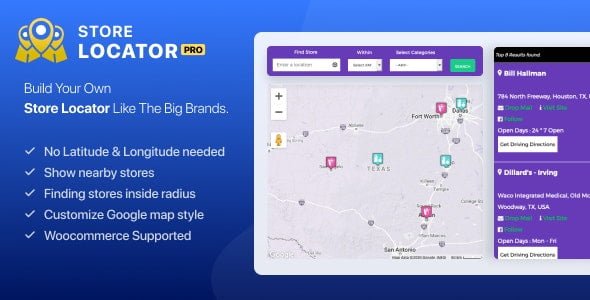
WC Store Locator Pro
Explore the latest in WordPress
Trying to stay on top of it all? Get the best tools, resources and inspiration sent to your inbox every Wednesday.