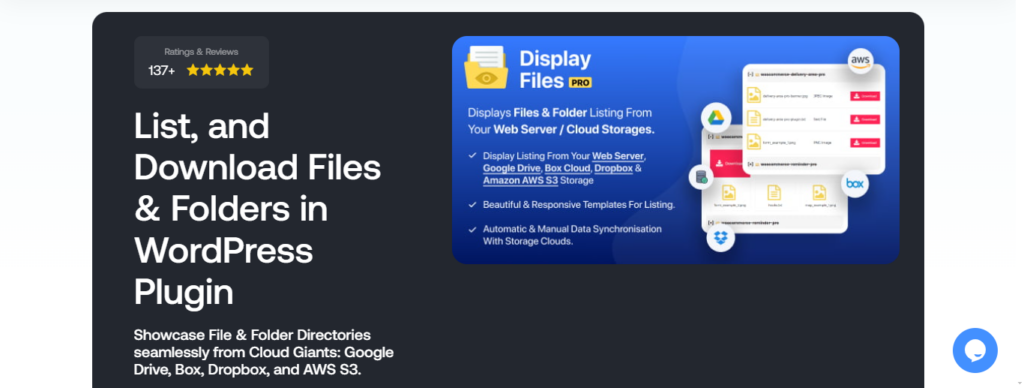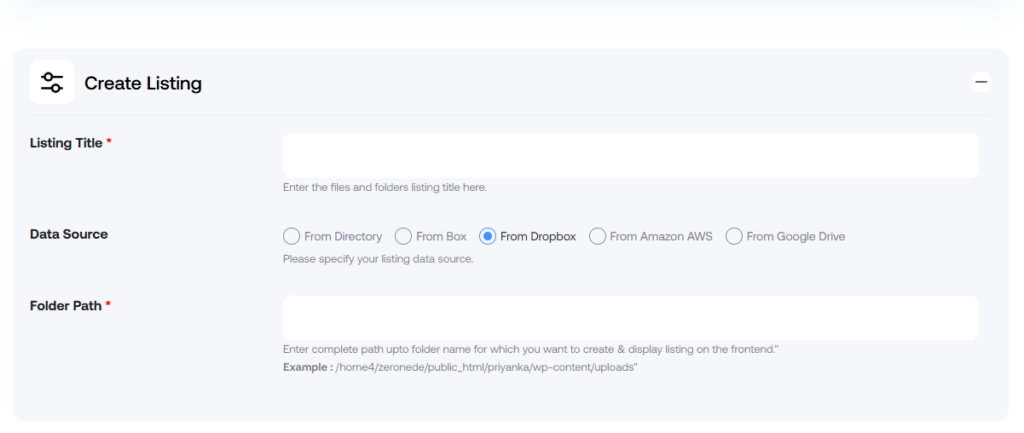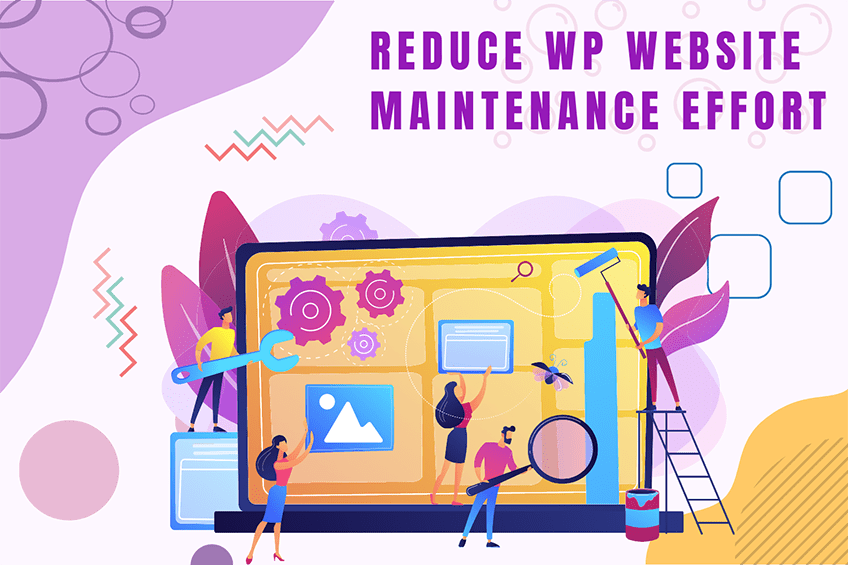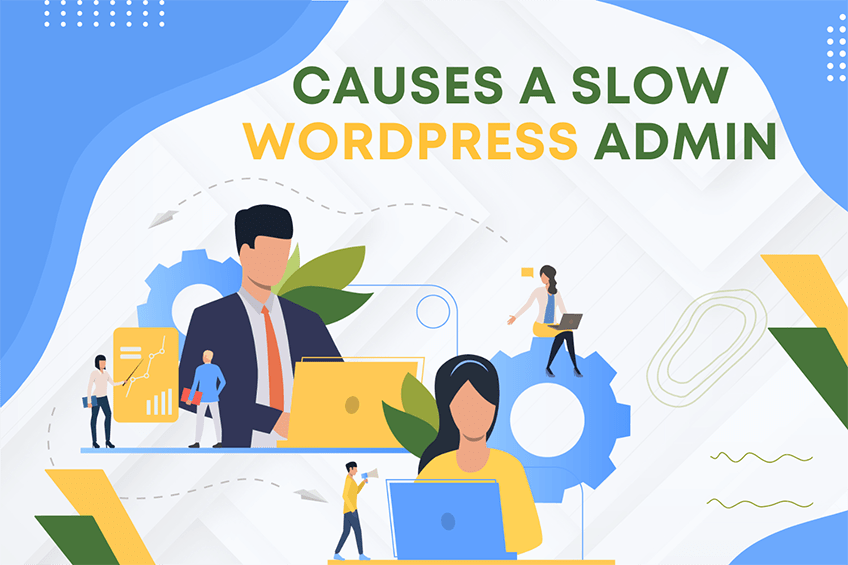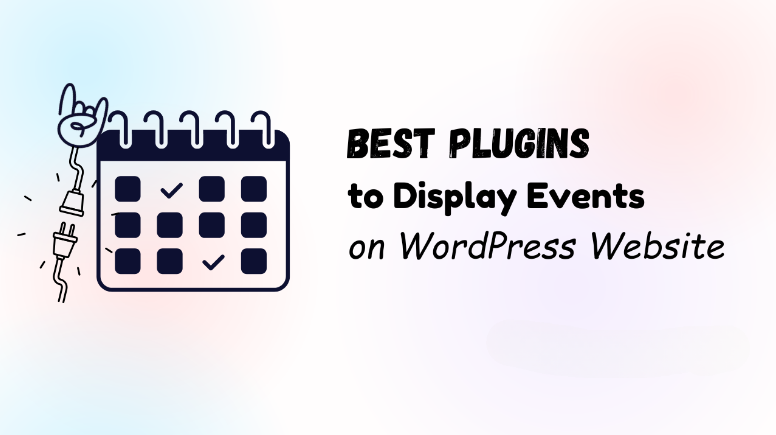This website uses cookies so that we can provide you with the best user experience possible. Cookie information is stored in your browser and performs functions such as recognising you when you return to our website and helping our team to understand which sections of the website you find most interesting and useful.
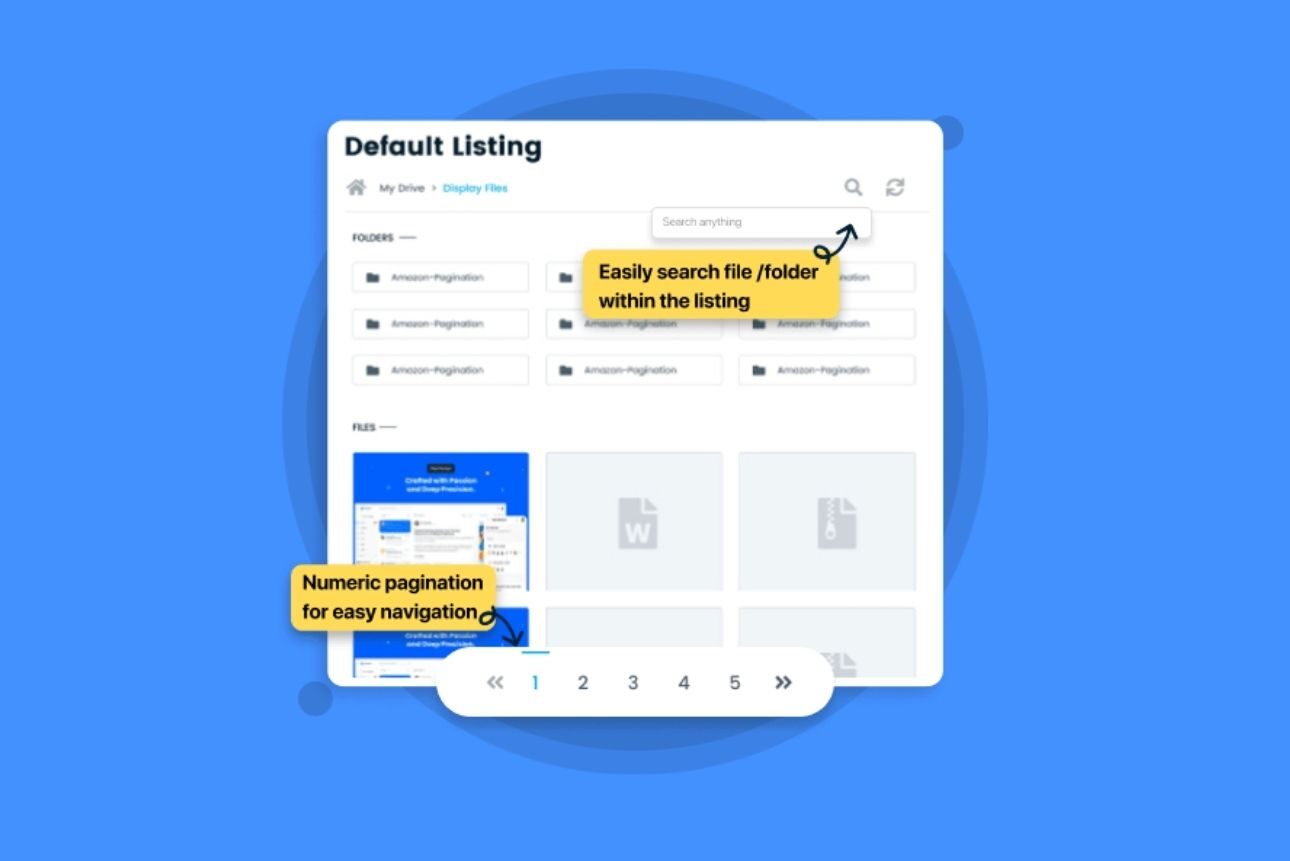
Want to store your website’s files on an external server while still making them available for download on your site? In this detailed tutorial, I’ll show you how to use the best WordPress cloud storage plugin to offload files for download in WordPress.
Offloading files for download in WordPress means storing media assets — like images, PDFs, videos, and other large downloadable files — outside your website’s main server.
Instead of keeping everything on your WordPress host, you can offload files to a remote storage service like Amazon AWS, Google Drive, and the like. This reduces the load on your web host’s server and speeds up your website’s performance which enables your site to better handle higher traffic.
In this in-depth guide, I’ll show step-by-step how to use WP Display Files, the best cloud storage plugin, to offload files for download in WordPress.
But first, let’s dig a bit deeper into why it makes sense to offload WordPress files on external platforms.
Why offload files for download in WordPress?
Let’s say you run an e-commerce store that sells downloadable products like eBooks, NFTs, digital art files, etc. Each time a customer requests a download, your website’s server needs to process and deliver that file to them.
This may not be a big deal if only a handful of people use your site at a time, and you plan to keep it that way.
But, if you’re on a shared hosting plan, have limited bandwidth, or the files you provide are relatively large, it can quickly become an issue. Each download request uses server bandwidth which can slow down your entire site and cause downtime if there are too many users downloading files simultaneously.
Offloading files to a cloud storage platform lets you add a link to the files on your website while the external service stores the files and handles the downloads. This frees up server resources and keeps your site fast for everyone.
An overview of the best WordPress cloud storage plugin
WP Display Files is the best plugin for offloading and managing downloadable files in WordPress. It is purpose-built for sites that handle large digital files. Think: e-books, guides, software, media assets, etc.
WP Display Files lets you easily showcase, organize, and provide downloadable links to files stored on external platforms like Google Drive, Dropbox, Amazon Web Services (AWS), and more, directly on your WordPress site.
Top Features of this WordPress cloud storage plugin
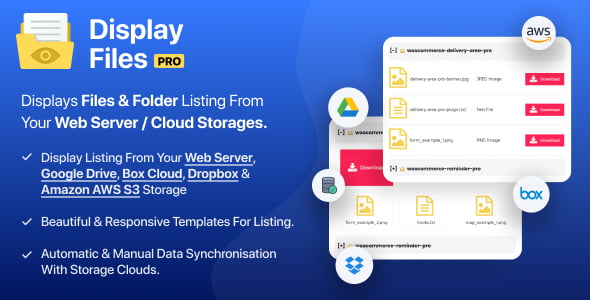
WP Display Files
- Multiple file storage sources: It lets you store and showcase files stored on your site’s server as well as on several external cloud platforms, including Google Drive, Amazon S3, Dropbox, Web Servers, and Box Cloud.
- Access control and user permissions: This WordPress cloud storage plugin lets you set restrictions on which user roles can view and download files. If you enable access control, users must log in to access files.
- Robust file layout styles: WP Display Files lets you pick between two beautiful layout styles — grid and list — to showcase files in an organized manner on your site’s front end.
- Pre-built templates: There are six built-in templates to choose from in both light mode and dark mode. And each template is optimized to fit naturally with your WordPress site’s theme so you won’t have to adjust settings or mess with CSS to design it.
- Advanced search and pagination: Even though you’re offloading files to an external server, visitors will still access them on your website so user experience is paramount. WP Display Files comes with advanced search and pagination to allow users to comb through and find specific files quickly.
- File previews: Out of the box, this WordPress cloud plugin supports in-browser file previews. This lets users view PDFs, images, or documents without needing to download them first.
- Handy shortcodes: WP Display Files generates easy-to-use shortcodes for every file library you create. This enables you to display file lists anywhere on your site — on pages, posts, or even product descriptions.
How to offload files for download in WordPress
Here, I’ll walk through the steps to set up the WP Display Files plugin, connect to a remote storage service, and display them on your site. By the end, you’ll be able to offload files for download in WordPress.
Note: This plugin lets you offload and showcase files stored in Google Drive, Amazon AWS, Dropbox, Box Cloud, and of course, your site’s server. But for this tutorial, we’ll focus on using this WordPress cloud storage plugin to offload files in Dropbox.
Let’s get started.
- Buy a WePlugins membership plan.
- Access your WordPress dashboard, then install and activate the WePlugins core plugin.
- From your WordPress admin, head to WePlugins → Plugins List and enter “WP Display Files” within the search bar.
- Locate the WP Display Files plugin, then download and activate it.
- Create a Dropbox account.
- Navigate to the Dropbox App Console and create an access token for secure API access. Copy the token.
- To enter the token in WordPress, navigate to WP Display Files → Dropbox Settings. Paste your Dropbox token and hit “Save”.
- Next, go to WP Display Files → Create Shortcode and configure the shortcode settings:
- Pick a desired display template and select pagination settings if needed.
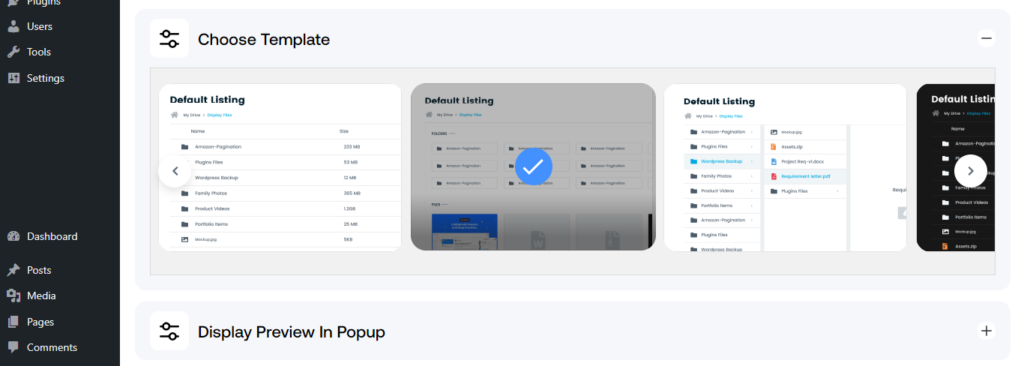
- Set user access controls in the Restrict Viewing Listing section, if needed.
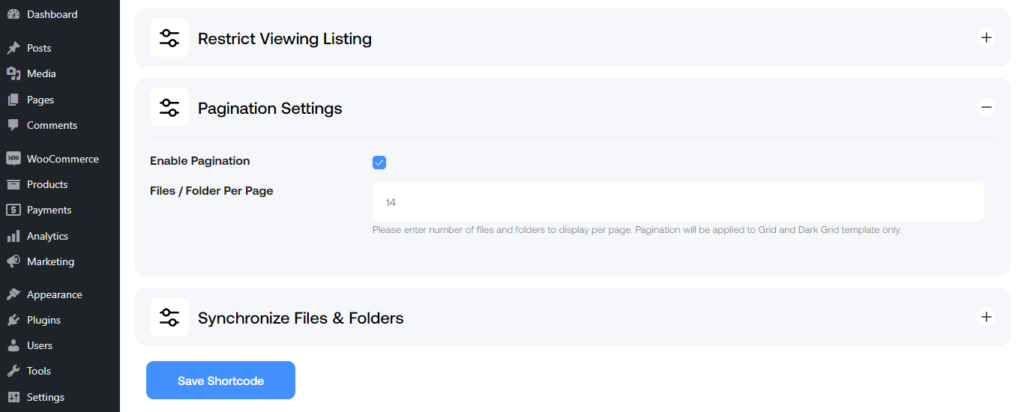
- After you’ve configured the shortcode settings, save the form to generate a shortcode automatically.
- Go to WP Display Files → Manage Shortcodes to locate the newly created shortcode and copy it.
- Paste the shortcode into any page, post, or widget where you’d like the Dropbox files displayed to embed it and hit “Publish”.
That’s it! Head to your site’s front end to check out your Dropbox file library.
Ready to offload files for download in WordPress?
If you manage a WordPress site with a lot of files — think: WooCommerce sites that sell digital products, membership sites that offer file downloads, resource hubs for corporate companies, etc. — it isn’t ideal to store them on your web host.
WP Display Files is the best cloud storage plugin for offloading and managing downloadable files in WordPress. It lets you store files hosted on external cloud storage platforms like Dropbox, Box Cloud, Google Drive, Web Servers, and Amazon S3, and link to them on your site.
With WP Display Files, you can use shortcodes to showcase files anywhere on the front end using pre-built templates available in both light and dark modes. Plus, it comes with advanced search, pagination, file previews, and additional features that deliver a stellar user experience for your site’s visitors.
Get WP Display Files and start offloading WordPress files for download in minutes!
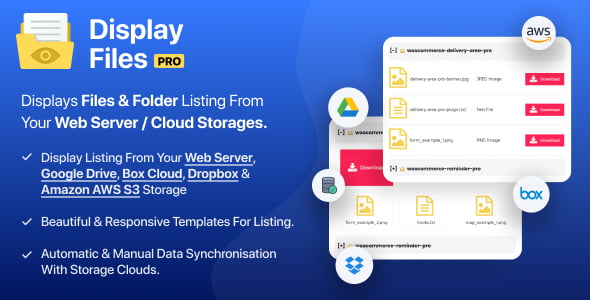
WP Display Files
Explore the latest in WordPress
Trying to stay on top of it all? Get the best tools, resources and inspiration sent to your inbox every Wednesday.