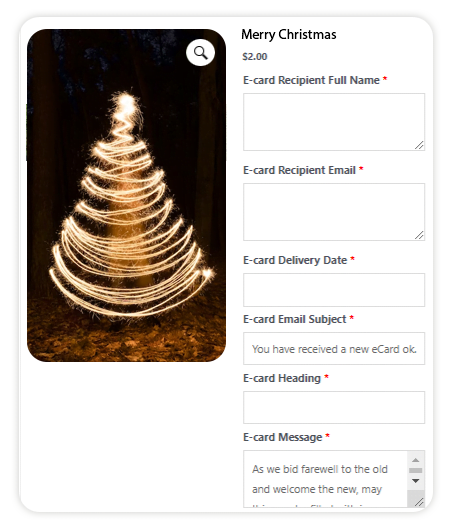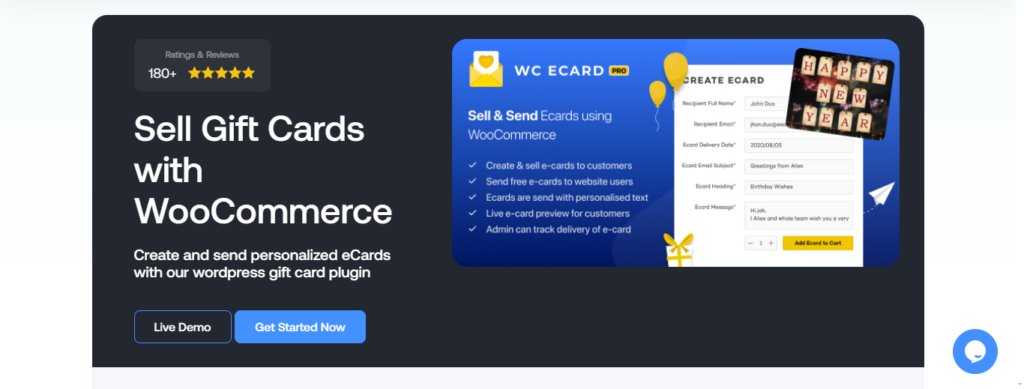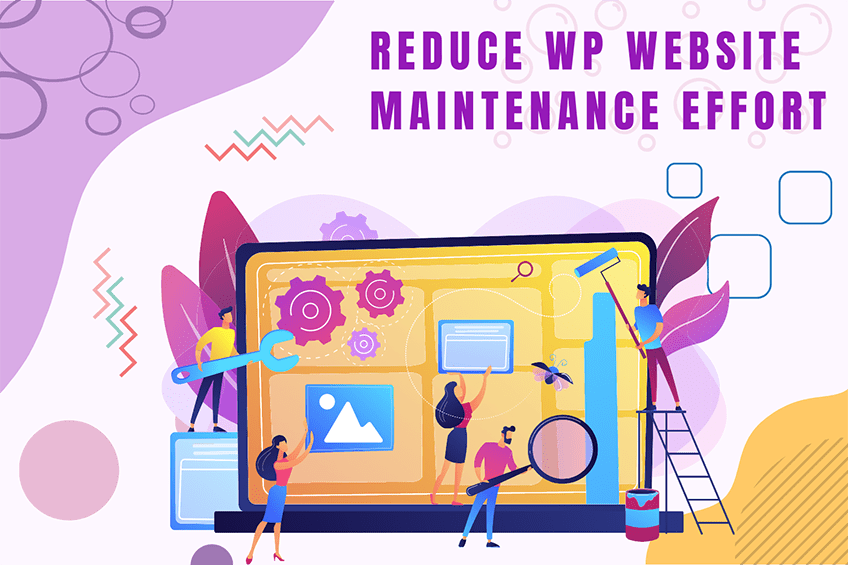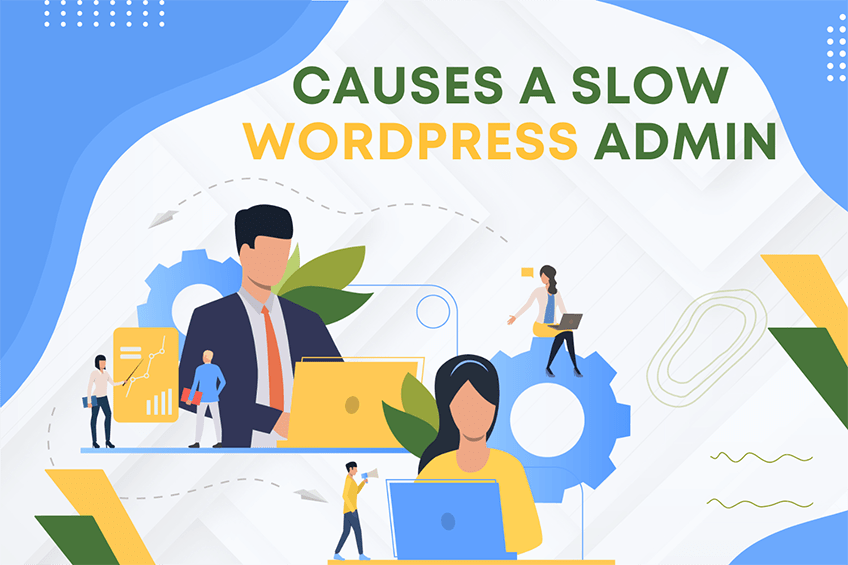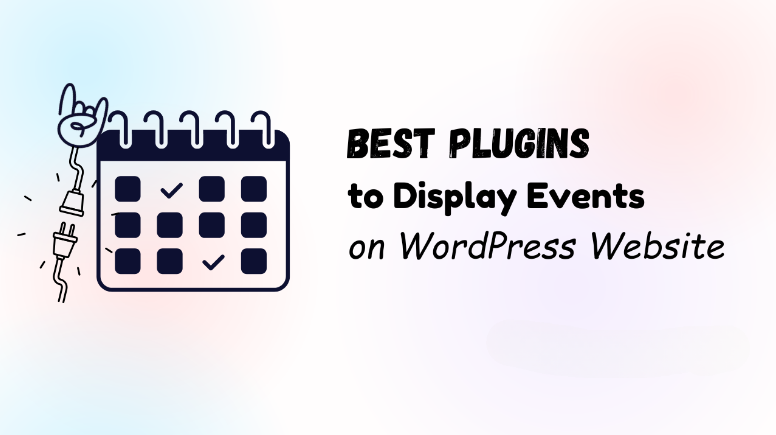This website uses cookies so that we can provide you with the best user experience possible. Cookie information is stored in your browser and performs functions such as recognising you when you return to our website and helping our team to understand which sections of the website you find most interesting and useful.
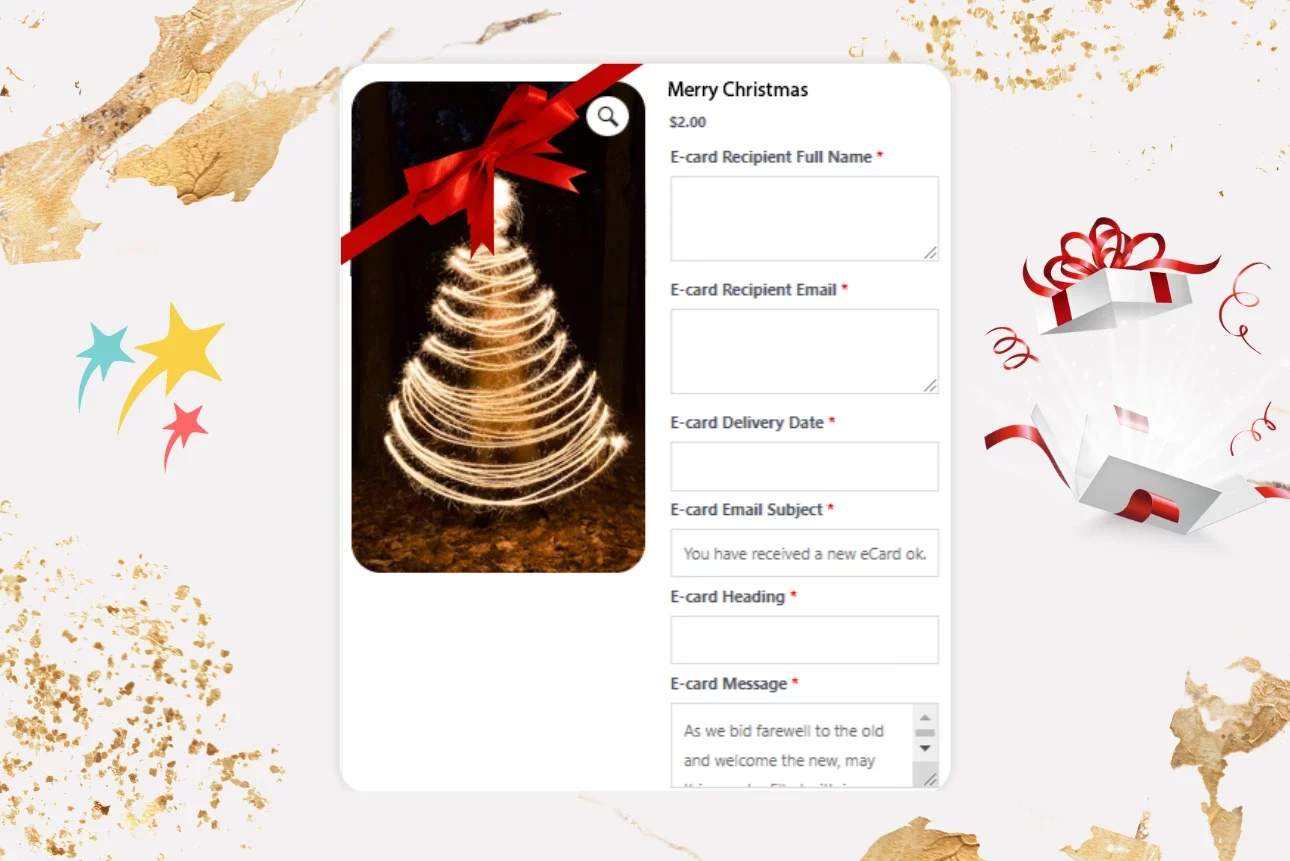
On the hunt for the best WooCommerce greeting card plugin? In this post, I’ll show you the fuss-free way to create and sell personalized greeting cards in WooCommerce using the lightweight WooCommerce eCards Pro.
Do you want to sell greeting cards in your WooCommerce store? This guide is here to help.
We’ll walk you through the steps to create and sell personalized digital greeting cards for any occasion: birthdays, weddings, anniversaries, funerals, etc.
Considering that WooCommerce doesn’t include the option to sell electronic greeting cards by default, we’ll set this up with WooCommerce eCard Pro, a powerful WooCommerce greeting card plugin.
The best part? Everything takes less than 10 minutes to set up, even if you’re not tech-savvy.
Ready? First, let me introduce you to the best WooCommerce personalized greeting card plugin.
Introducing the best WooCommerce greeting card plugin
WooCommerce eCard Pro is a lightweight and powerful WooCommerce greeting card plugin that lets you create and sell personalized greeting cards in your store.
It’s super simple to use for both admins and customers.
- Store admins can easily add various e-cards as new products, tweak general and e-card-specific settings, and make their setup live.
- Customers can choose their desired e-card, add recipients’ details along with a custom message, preview the personalized greeting card, and choose when they’d like the e-card to be delivered to the recipient.
Here’s a quick overview of WooCommerce ecard Pro’s capabilities.
Customize fields on the e-greeting card product detail and Shop pages
You can add custom fields to capture recipients’ names, email addresses, custom messages, e-card delivery dates, and more, right from the e-greeting cards’ product detail pages. It also lets you change the “Add to cart” button text on the Shop and product detail pages.
This allows you to optimize the ordering flow to collect all relevant details and makes it more intuitive for customers to purchase greeting cards without added friction. The end result is a purchase process that’s as seamless as buying any other product in your store.
Personalized greeting cards
Personalization is a must when selling greeting cards. With WooCommerce eCard Pro, senders can add recipients’ names along with a custom message. Whether it’s a heartfelt note for a loved one or a quick “thank you,” letting customers personalize their cards adds a personal touch to their e-greeting cards.
Live previews of the WooCommerce greeting card
The live preview feature significantly improves the user experience (UX) and conversion rate. Allowing customers to see a real-time preview of the electronic greeting card—complete with the recipients’ names and personalized messages—increases confidence in their purchase. It also reduces the likelihood of typos and mistakes.
Multiple recipients
It allows e-greeting senders to input multiple email addresses to send the same card to multiple people. This makes it a convenient option for customers who want to purchase bulk cards for corporate events, holidays, or special occasions.
Schedule WooCommerce greeting card delivery dates
It’s pretty common for customers to purchase digital greeting cards days before they actually need to send them. WooCommerce eCard Pro enables senders to select a future delivery date while adding the recipient’s details and their personalized message on product detail pages.
How to create and sell greeting cards in WooCommerce
Here, I’ll walk you through step-by-step instructions to sell digital greeting cards in your WooCommerce store using WooCommerce eCard Pro.
Visual learner? Watch this video outlining the setup steps. Otherwise, read on for written instructions.
Let’s get started.
Step 1: Create a WooCommerce greeting card product
- Purchase any WePlugins membership plan. Then follow this setup guide to add the WePlugins Core plugin to your site.
- In your site’s admin, go to WePlugins → Plugins List. Search for WooCommerce eCard Pro then download and activate it.
- The first order of business is to create the e-greeting card product. You can either:
- Create a new product by heading to Products → Add New in your admin.
- Edit an existing product by heading to Products → All Products then accessing that product’s Edit page.
- Expand the WooCommerce eCards Pro collapsible module (you’ll find this on the right side of the screen product’s Edit screen).
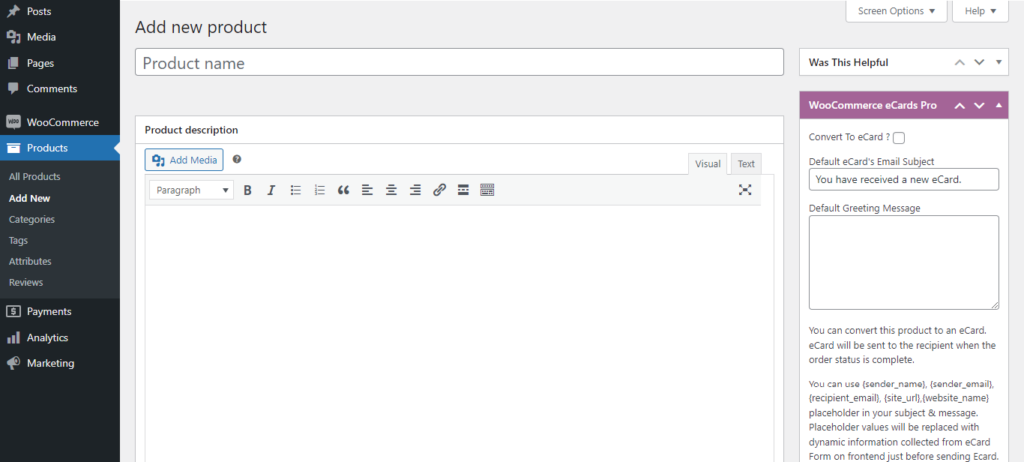
- Tick the “Convert To eCard ?” checkbox to convert this product type to an eCard.
- You can also update the default greeting notification email sent to the greeting card sender and recipient. Feel free to use placeholder values to personalize each email.
- Next, it’s time to update the remaining product data for the digital greeting card, just as you would any other type of product. Product data to be updated includes product name, long and short description, product price, product image (this will be the greeting card template), categories, tags, etc.
- Once you’ve updated all the details, click the “Publish” or “Update” button as appropriate.
Step 2: Update site-wide WooCommerce greeting card settings
- Go to WePlugins → WooCommerce eCards, and open the “Ecard Product Form – General Settings” accordion.
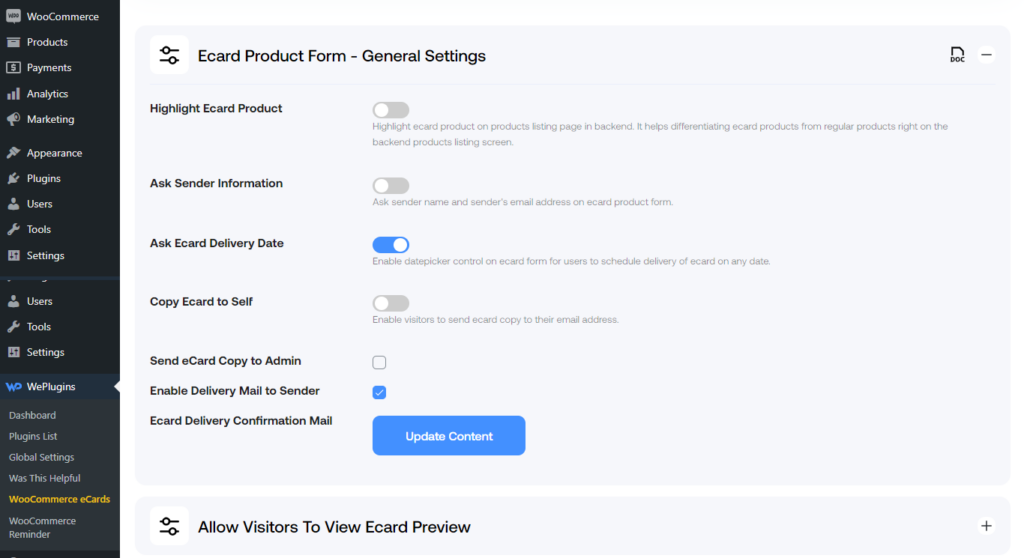
- Enabling the “Highlight Ecard Product” option adds a label to the backend section to help admins differentiate digital greeting cards from other types of products at a glance.
- Next, you can enable fields to capture the senders’ details on e-greeting card product detail pages. You can also enable a date picker field to allow the sender to choose when the digital greeting card will be sent to the recipient.
- The next set of options enables sending a copy of the e-greeting card to the greeting card sender as well as the WooCommerce store admins, in addition to the recipient(s).
- Finally, you can choose to enable a delivery confirmation email to be sent to the greeting card sender and update the default email content.
Step 3: Enable live previews, update text on WooCommerce ecard product detail pages, etc.
- The options in the “Allow Visitors To View Ecard Preview” section allow customers (i.e. the greeting card senders) to preview the ecard after adding recipients’ details on the product detail, cart, and checkout pages.
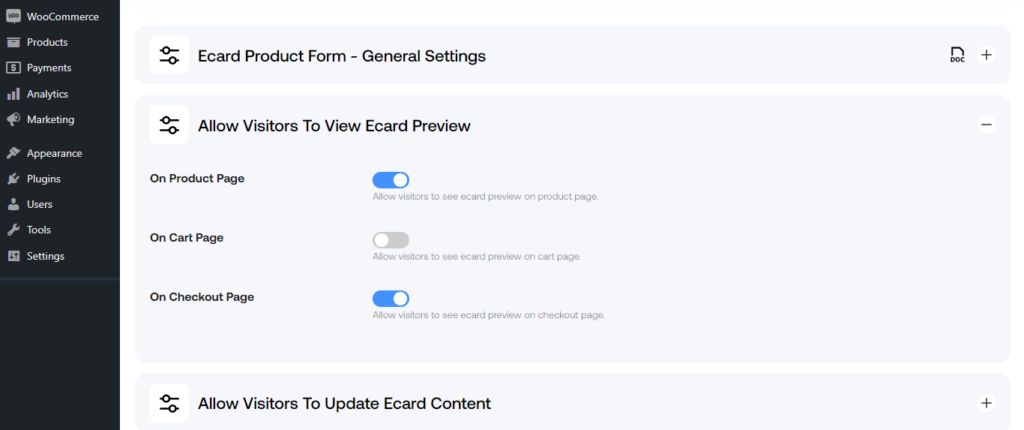
- Next, you can choose to enable greeting card senders to modify the eCard’s content while they’re on the cart page.
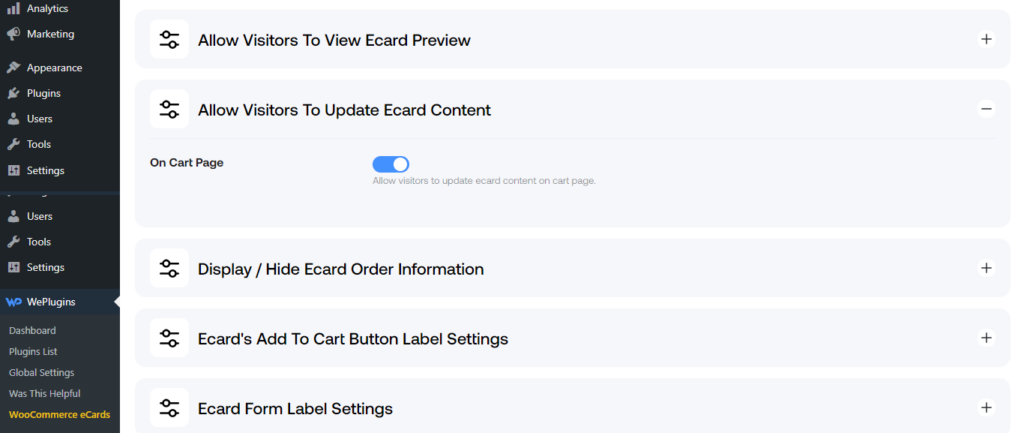
- The “Display / Hide Ecard Order Information” section lets you enable and finetune the depth of information shown on the order listing, cart, and checkout pages.
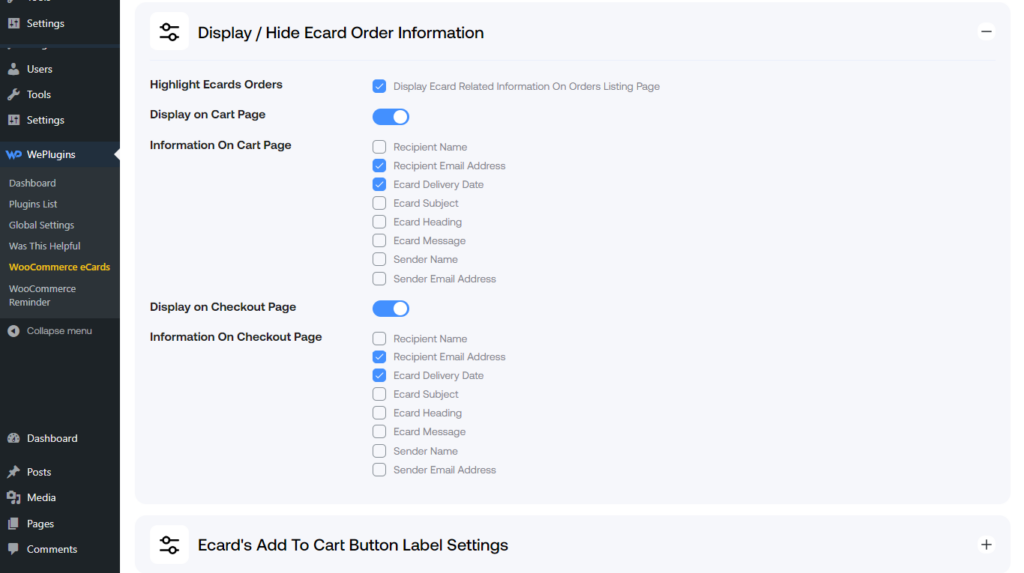
- In the “Ecard’s Add To Cart Button Label Settings” section, you can customize the text on the “Add to Cart” buttons on the product detail and Shop pages.
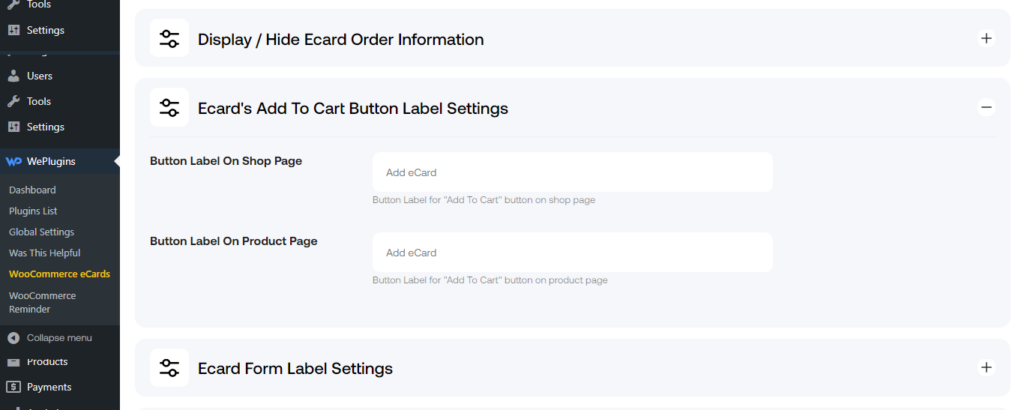
- Open the “Ecard Form Label Settings” accordion to customize the fields used to collect information on the e-greeting card product detail page. You can customize a lot of fields, including that for the recipients’ name, email address, eCard delivery date, and more.
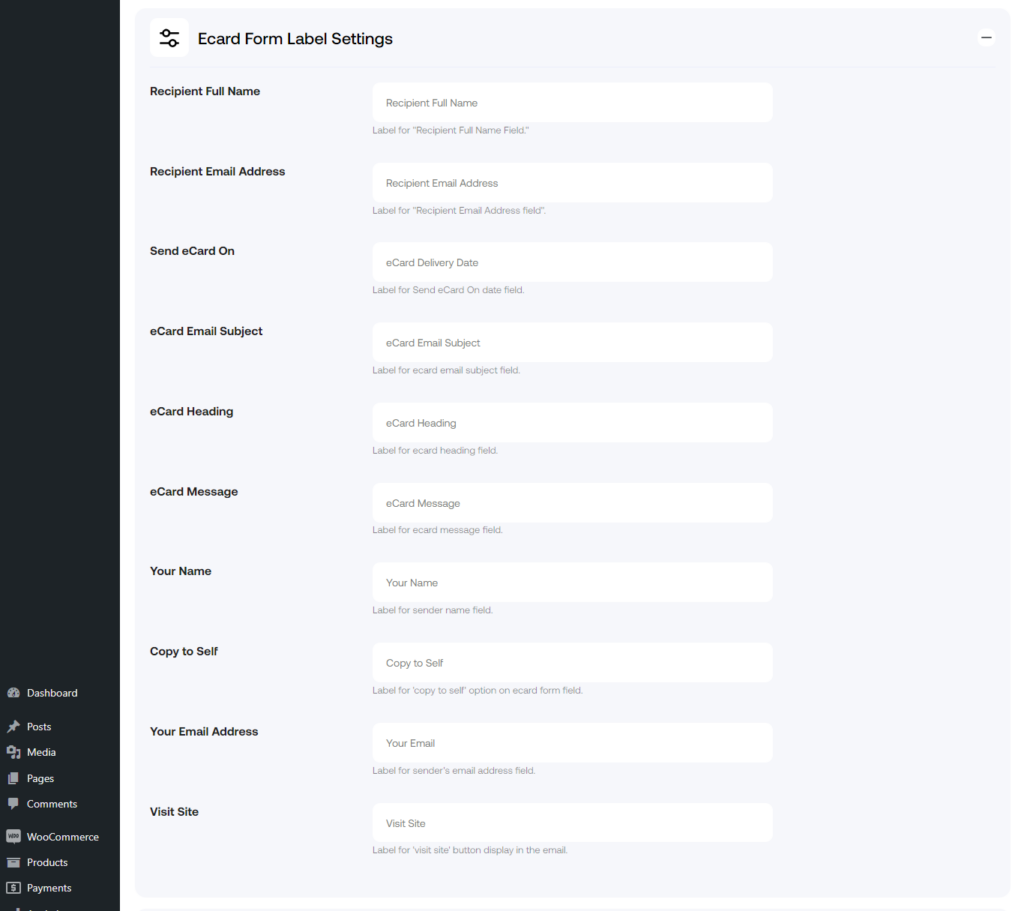
- Next, you can open the “Email Settings” accordion to enable ecard emails to be sent via Mandrill and update the text in the footer section of the email.
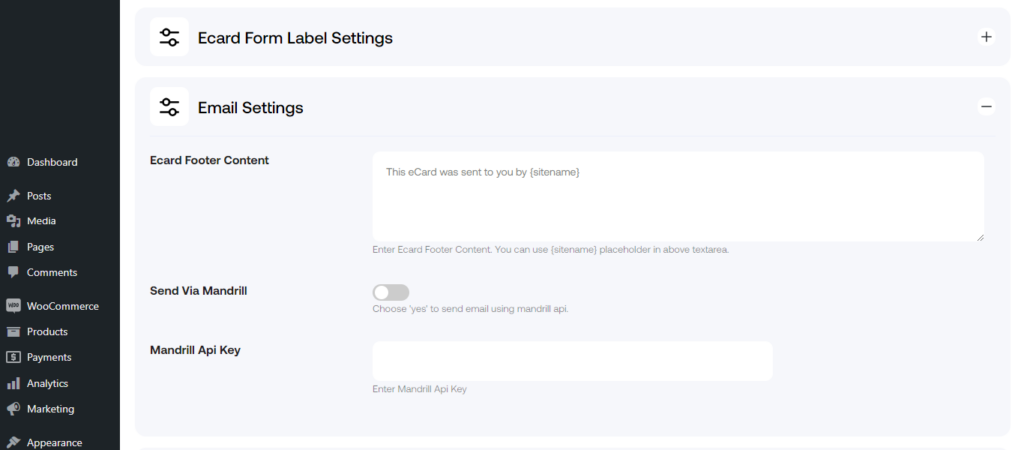
- You can automatically mark ecard orders whose payment has been completed via PayPal as complete in the “Ecard Order Status Advance Settings” section.
- Update the Cron job frequency, as desired.
- The “Additional Settings” section lets you hide the field description on ecard product detail pages and add custom CSS to be shown on the front end.
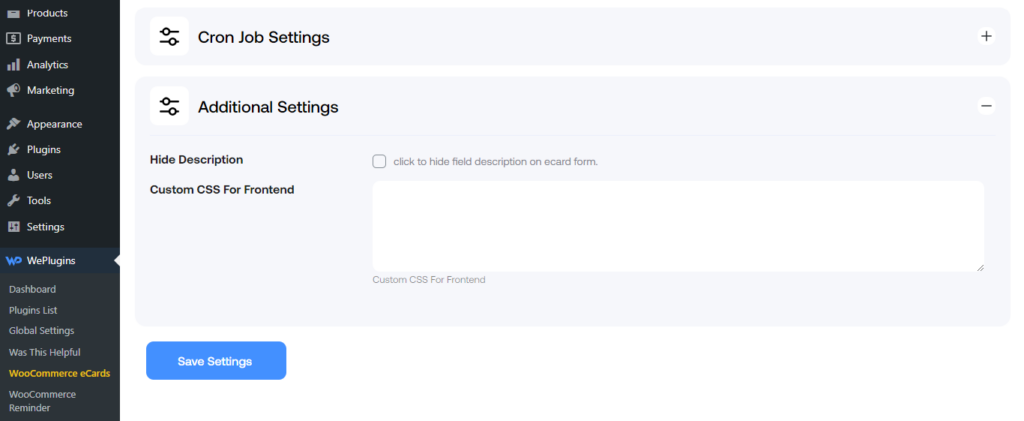
- Finally, hit “Save settings” at the bottom of the page.
Create and sell custom greeting cards in WooCommerce
In this post, I’ve shown you how to sell personalized greeting cards for birthdays, weddings, promotions, anniversaries, and any other milestone.
By default, WooCommerce doesn’t include ‘ecards’ as a product type, so you’ll need to implement this on your site using a plugin like WooCommerce eCard Pro.
WooCommerce eCard Pro was built to make it super easy to create and sell custom greeting cards in WooCommerce. It’s super straightforward to use for admins and customers and includes lots of features that boost ecard sales such as:
- The ability to add custom fields to capture recipients’ names, email addresses, custom messages, e-card delivery dates, etc., on product detail pages.
- The option to change the “Add to cart” button text on the Shop and product detail pages.
- The ability to allow senders to personalize e-greeting cards with custom messages.
- Real-time live preview of the digital greeting cards after they’ve been personalized.
- The option to send the same e-greeting card to multiple recipients.
- The ability to schedule digital greeting cards to be delivered at a future delivery date.
Get WooCommerce eCard Pro and start selling greeting cards in ten minutes or less!
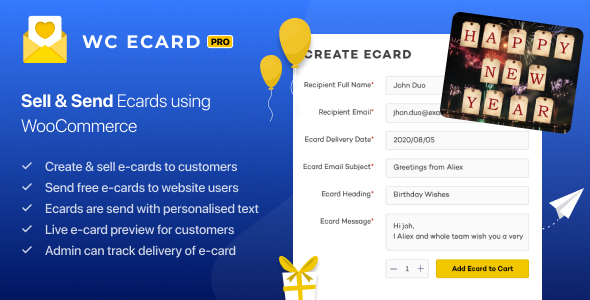
WC Ecards Pro
Explore the latest in WordPress
Trying to stay on top of it all? Get the best tools, resources and inspiration sent to your inbox every Wednesday.